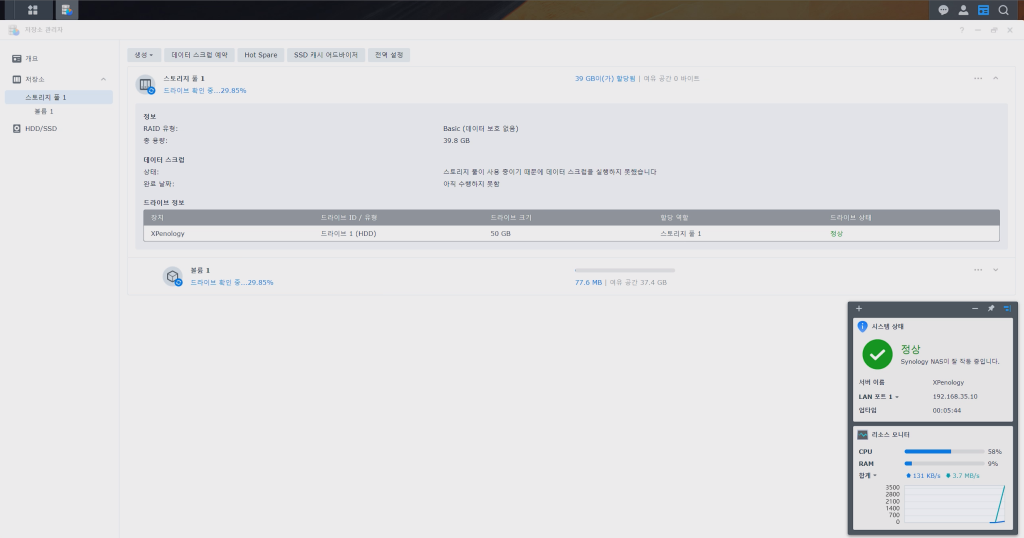데스크톱 또는 노트북에 XPenology 설치 – USB 또는 HDD 를 부트 영역으로 설정하거나 가상머신을 설치하면 사용할 수 있다. 주의할 점은 XPenology 설치 시 저장공간으로 M.2 NVMe SSD는 인식하지 못하며, SATA Type HDD/SSD 만 인식된다. 여기에서 부트로더 USB를 만드는 방법과 VMware Player에서 가상머신을 추가하는 방법에 대해 알아보도록 한다.
참고: XPenology (헤놀로지) 소개 글에서 기본 정보를 확인하실 수 있습니다.
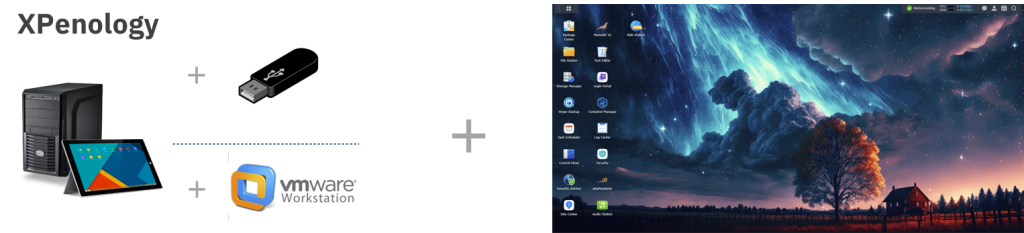
1. 데스크톱에서 (Boot Loader) USB로 XPenology 설치
1.1 부트로더(Boot loader) 이미지 다운로드
리눅스 기반의 프로그램을 실행시켜 주는 유틸리티로서 ARPL 방식과 TCRP 방식이 대표적이다.
아래의 링크에서 최신 버전의 *.img.zip 파일을 다운로드 한다.
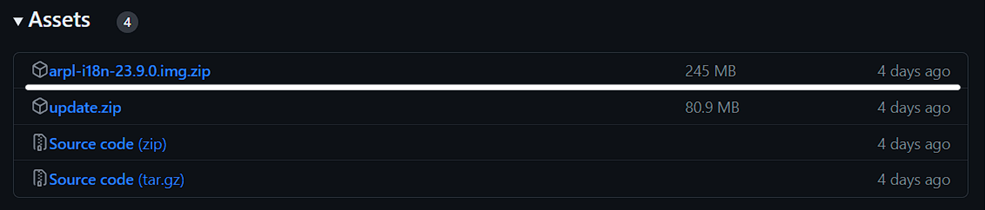
1.2 부트로더 USB 만들기
1.2.1 4GB 이상의 USB
Synology DSM은 리눅스 기반의 프로그램으로 이를 정상적으로 실행시키기 위하여 USB에 부트로더를 설치하여 사용한다.
부팅을 위하여 USB는 항상 연결되어 있어야 하기 때문에 개인적으로 길이가 짧은 USB를 추천한다.
1.2.2 balenaEtcher 다운로드
SD 카드나 USB에 부팅 가능한 이미지를 설치하여 주는 유틸리티이다. 다운로드한 부트로더 이미지를 USB에 설치하기 위해 준비한다.
최신 balenaEtcher 다운로드
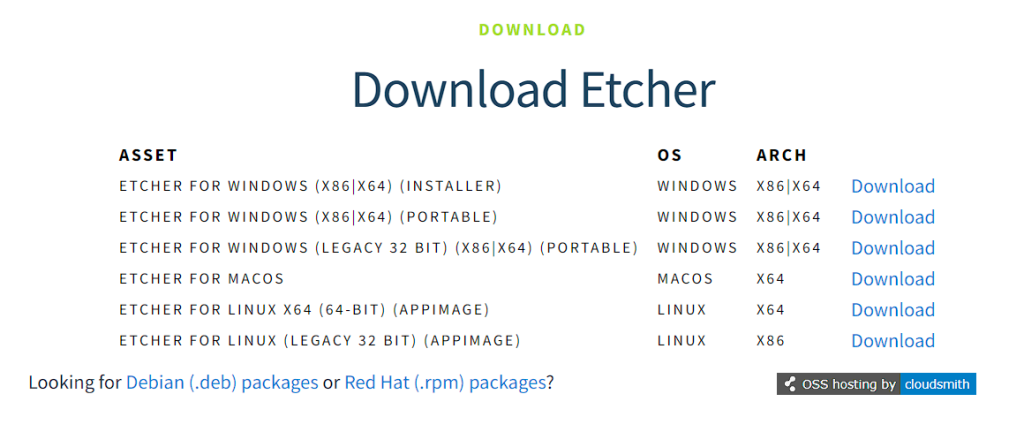
1.2.3 부트로드 USB 만들기
balenaEtcher를 실행시킨 후 다운로드한 img 이미지 파일 선택한다.
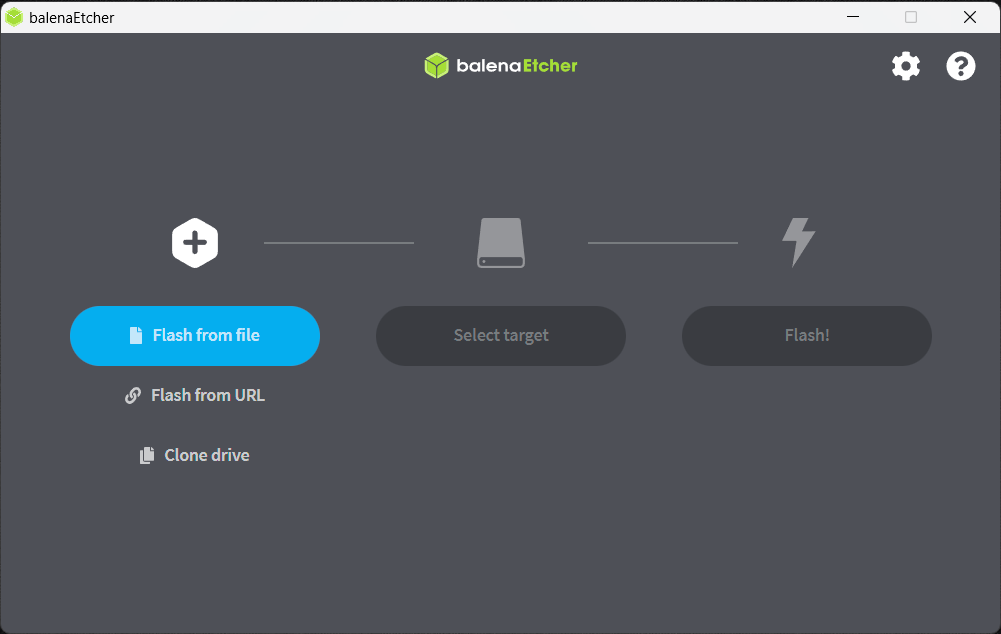
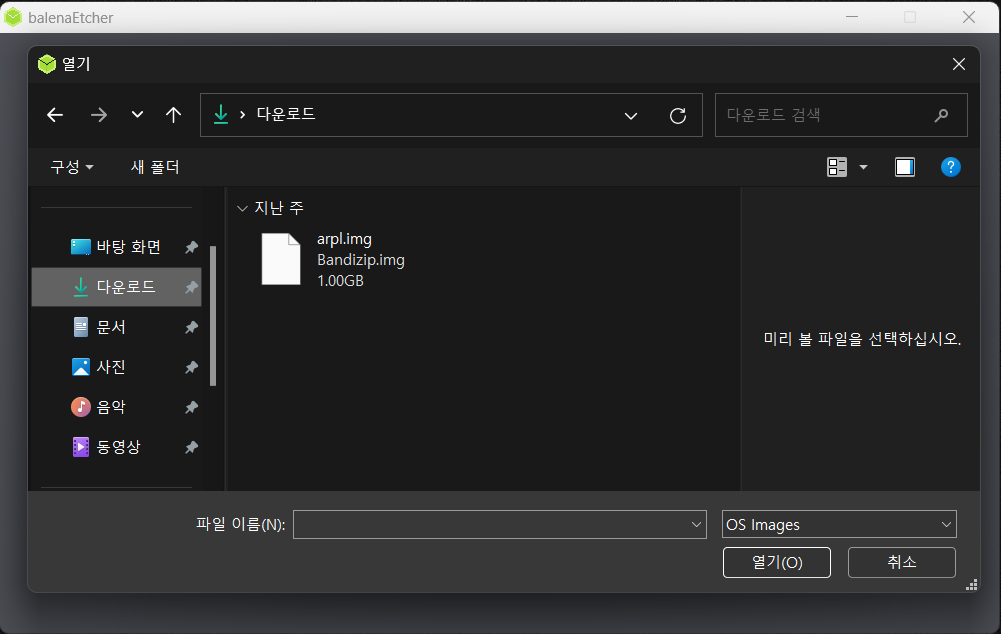
부트로더를 생성할 USB를 선택한다.
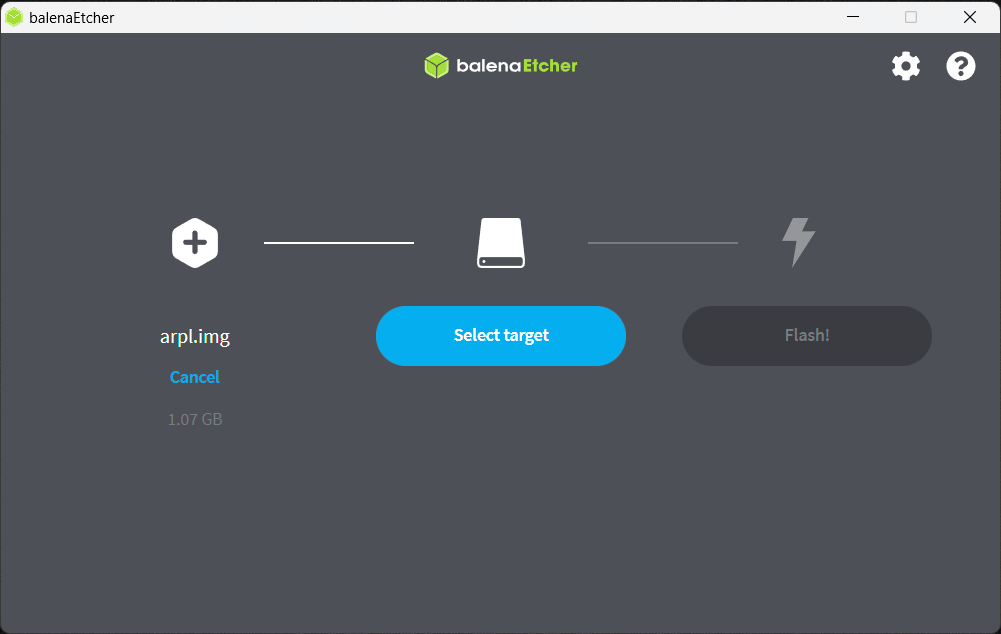
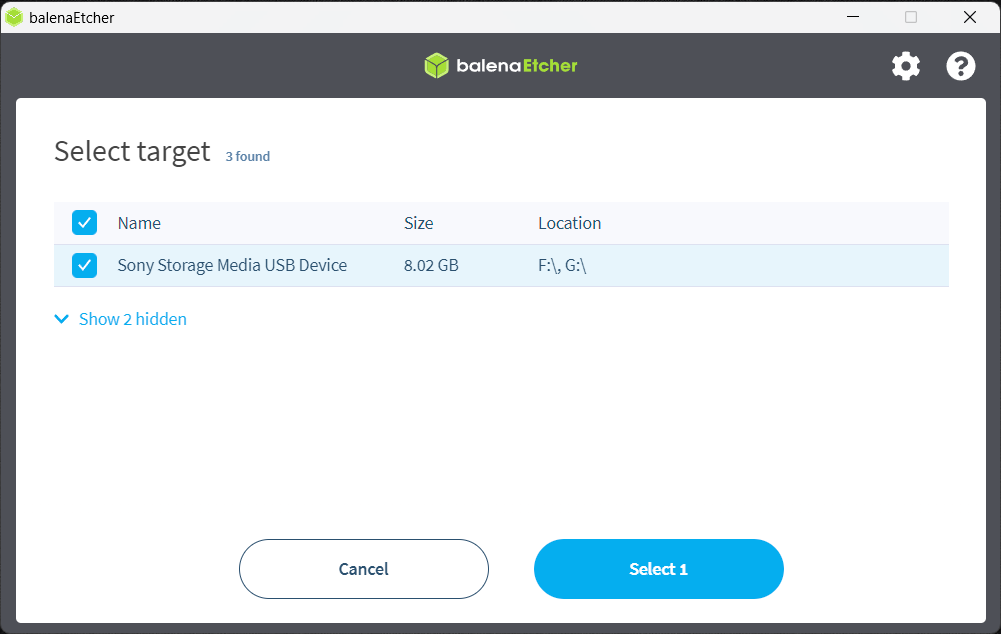
Flash! 버튼을 클릭하여 부트로더 USB를 생성한다.
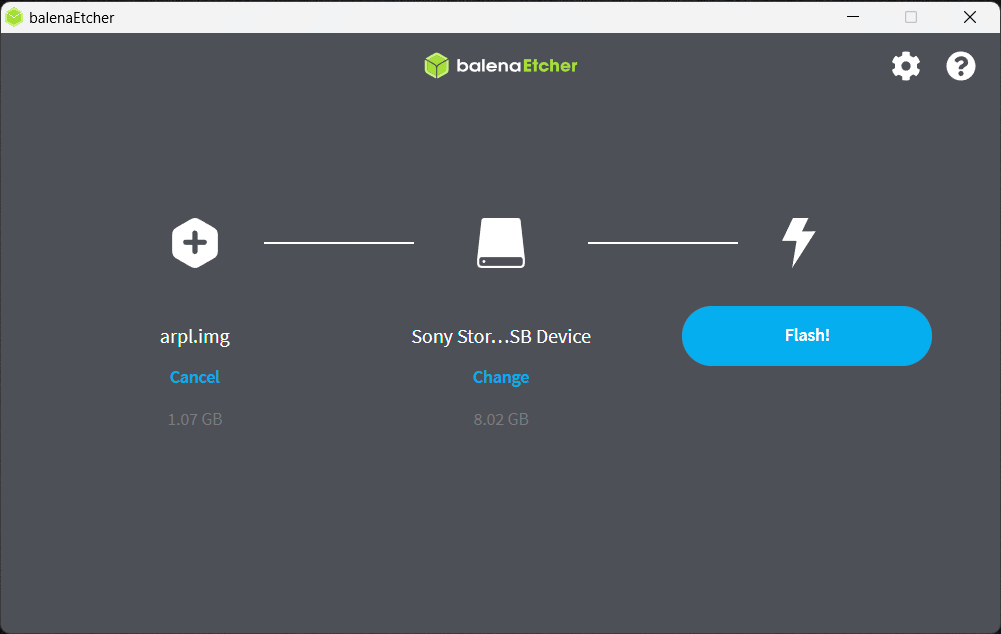
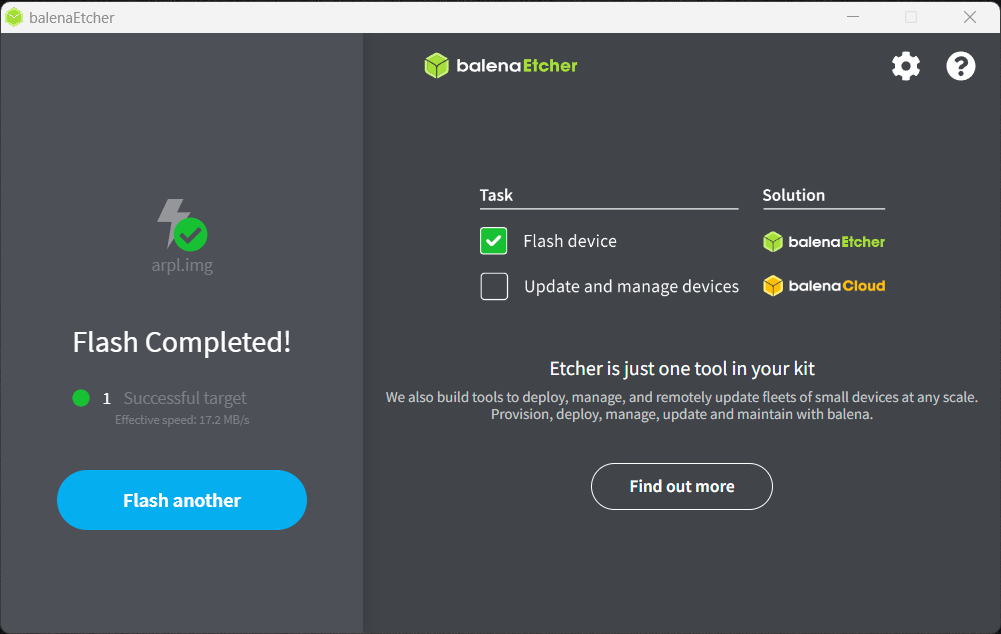
1.3 XPenology 설치 (Configure loader)
1.3.1 BIOS 설정
부팅 순서를 변경하여 부트로더 USB가 먼저 실행되도록 BIOS 설정을 변경하여야 한다. 데스크톱의 BIOS 진입은 제조사 별로 다르지만 대부분 F2 or DEL 키로 실행된다.
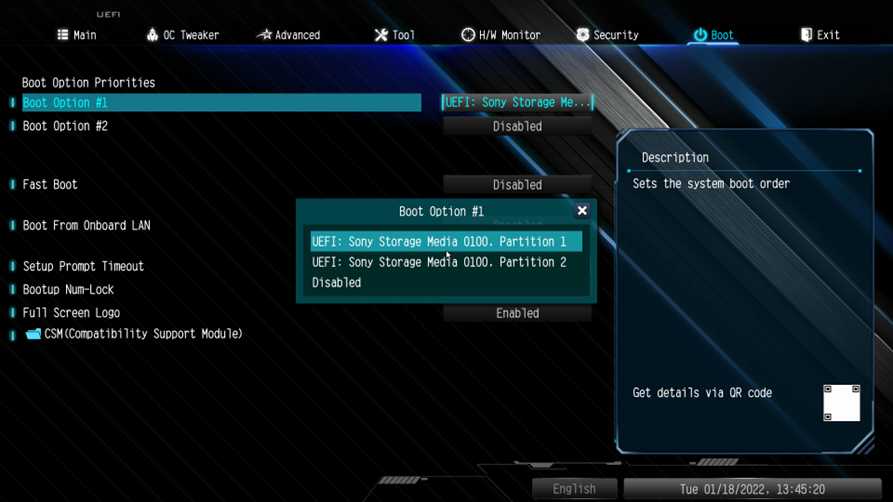
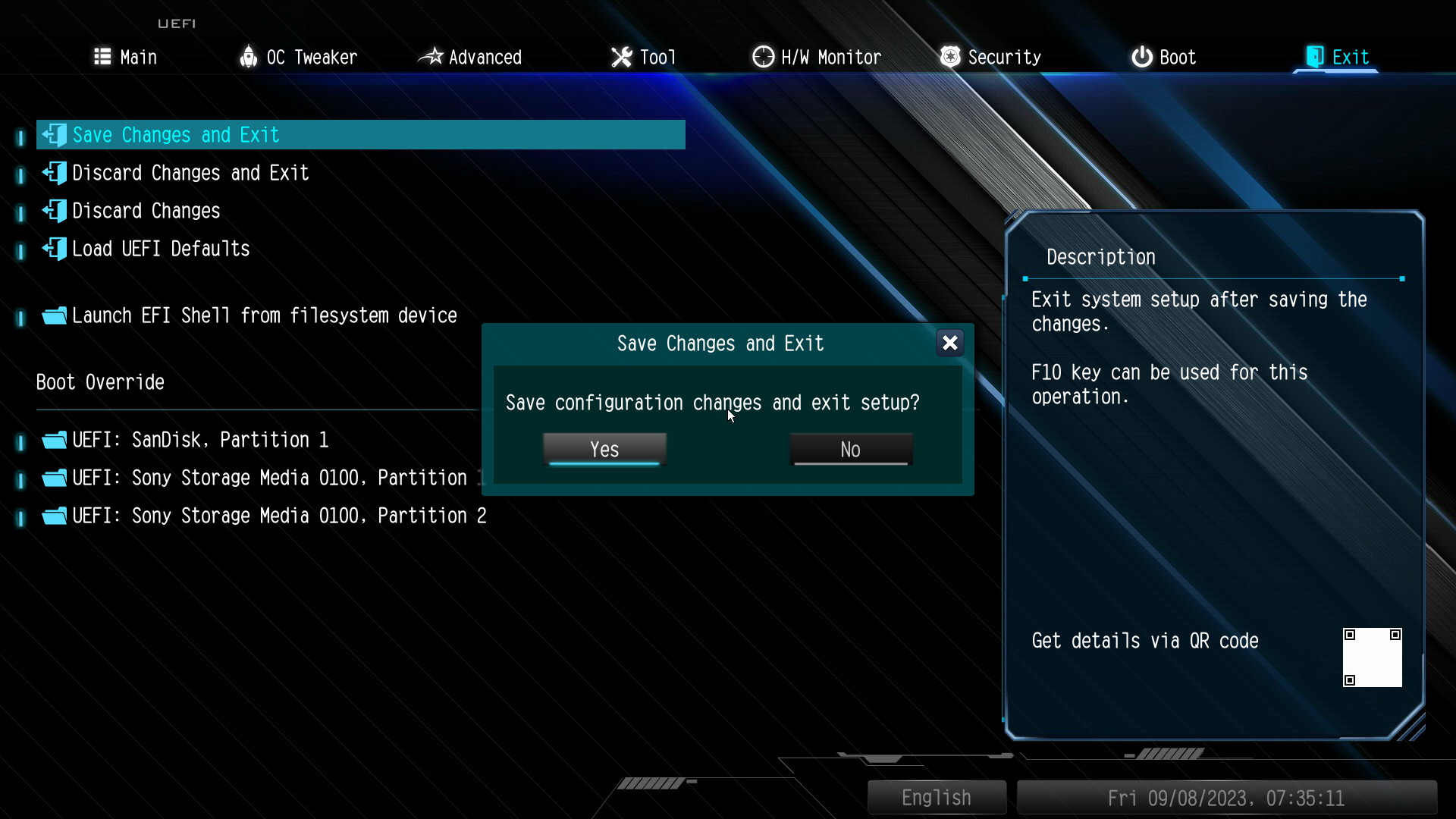
1.3.2 XPenology 기본 설정
부트로더 USB로 데스크톱을 실행시켜 XPenology 기본설정을 시작한다.
- 부트로더 USB는 XPenology Server 운영을 위해 항상 연결되어 있어야 합니다.


Configure loader 가 자동실행된 후 “root@arpl:/opt/arpl# _ ” 커멘드 라인에 “menu.sh”를 입력하여 메뉴를 불러온다.
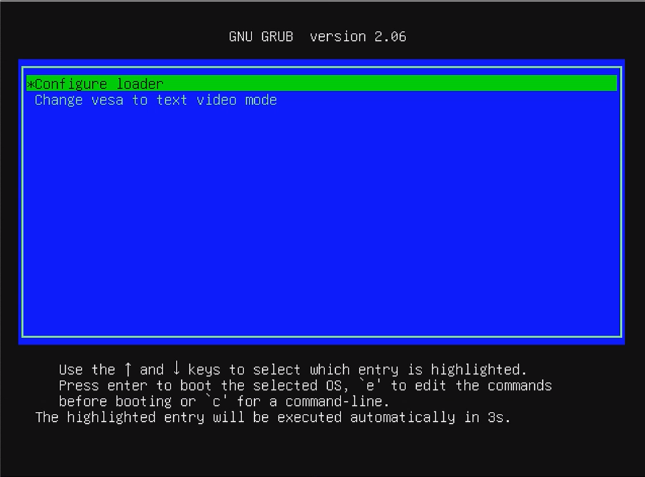
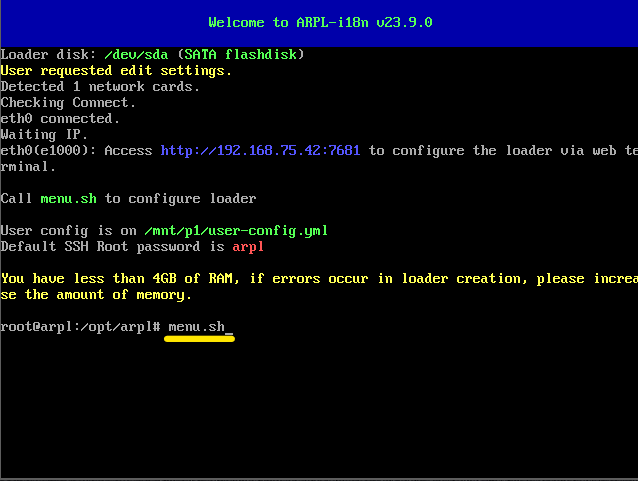
사용하고자 하는 NAS의 Model을 선택합니다. (DS923+, DS3622xs+, … 등)
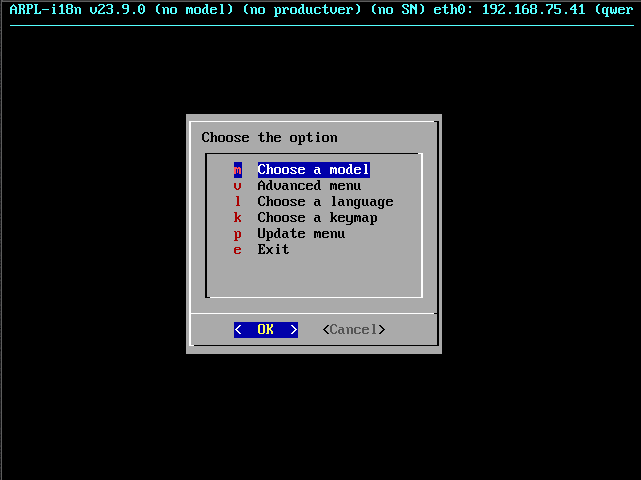
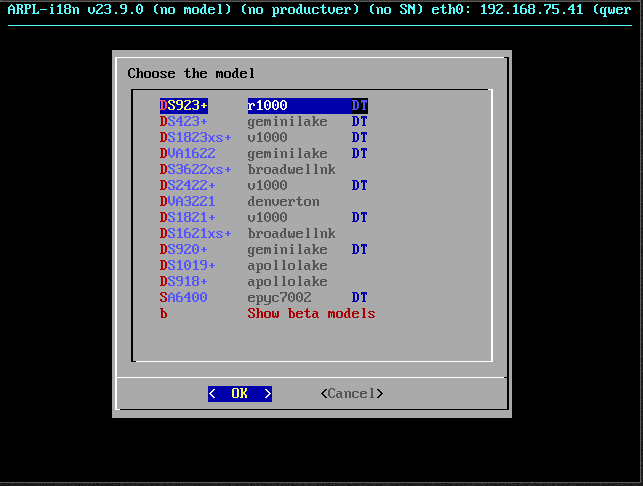
빌드 버전을 선택합니다. (가능하면 맨 위 최신 버전을 선택하는 것이 좋음)
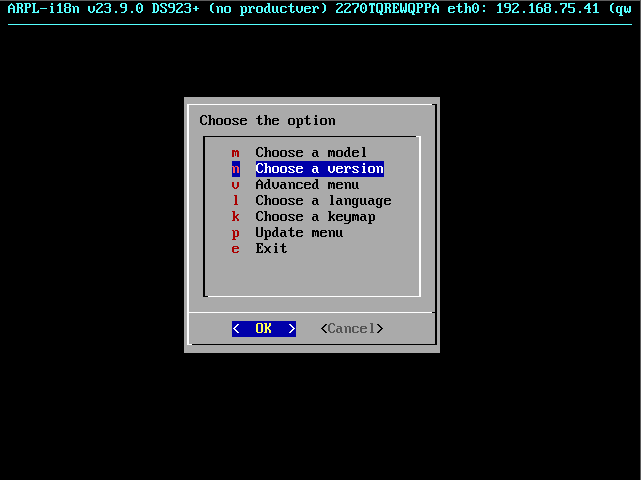
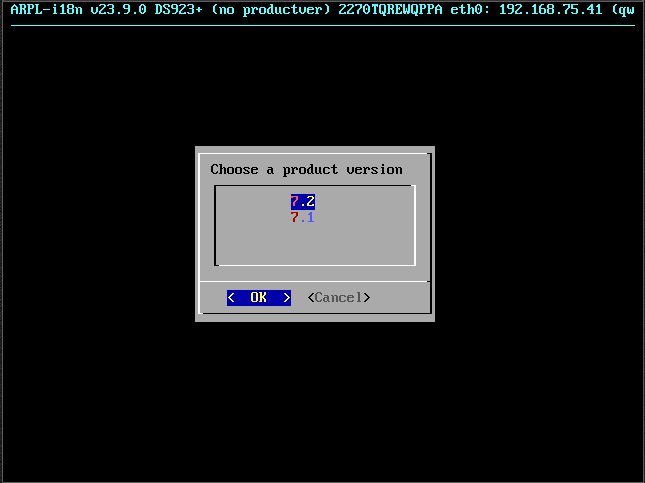
Product Version은 URL로 설정하고 “OK” 클릭 및 “Build the loader” 선택 후 “OK” 를 클릭한다
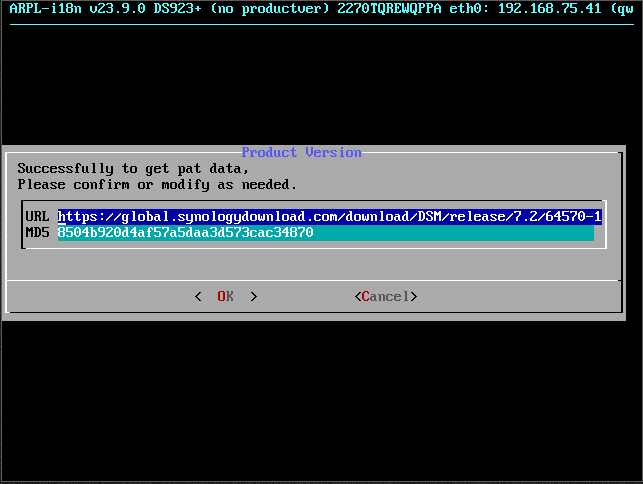
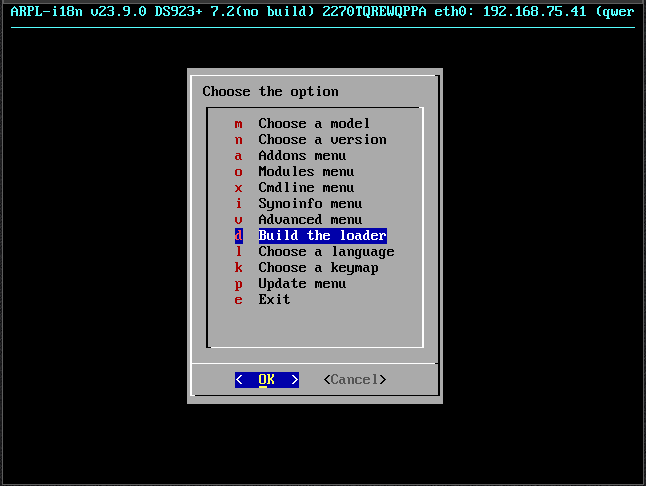
Bulid가 완료되면 자동으로 메뉴 팝업 창이 표시되며 “Boot the loader” 선택 후 “OK” 를 클릭한다.
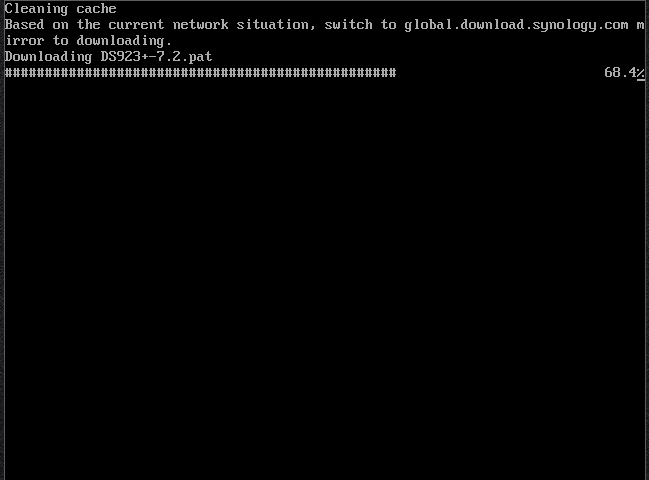
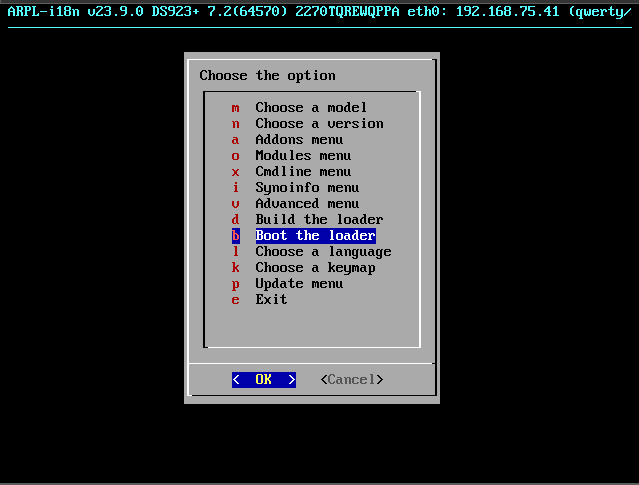
부팅이 완료되면 아래와 같은 최종화면이 표시됩니다.
XPenology 서버에서의 작업은 완료되었으니 인터넷이 접속되는 데스크톱에서 서버에 접속을 하여 DSM 설치를 진행합니다.
DSM 설치 바로가기
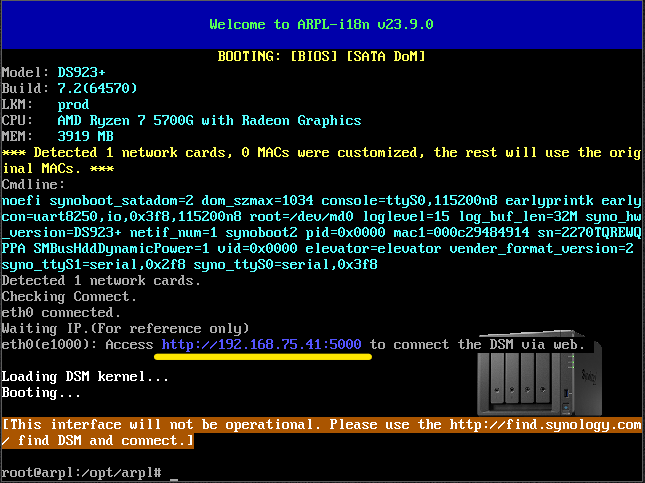
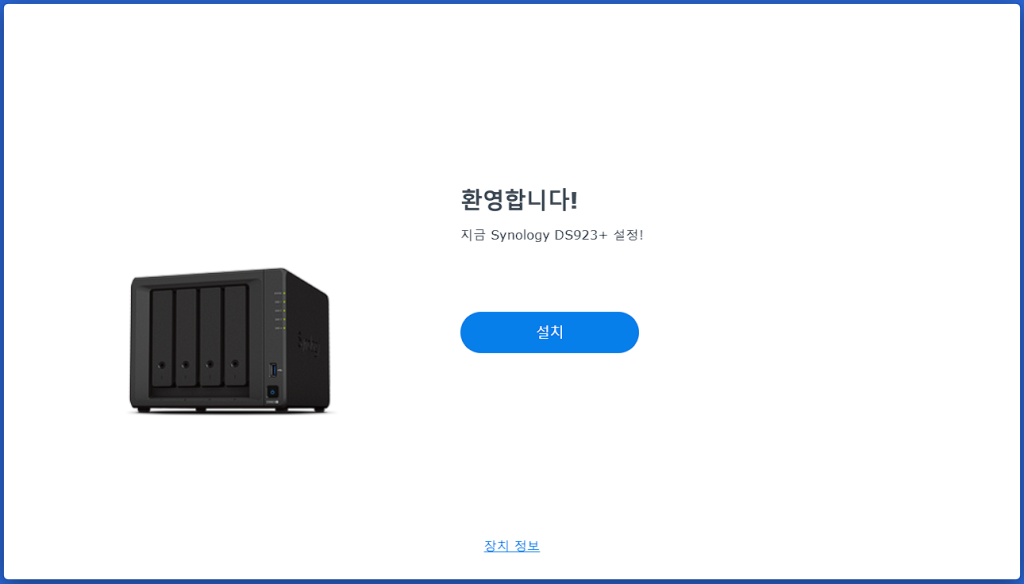
2. 데스크톱에서 VMware Player로 XPenology 설치
XPenology 실행을 위해 VMware Player 무료 버전을 이용하여 가상머신을 만드는 방법이다.
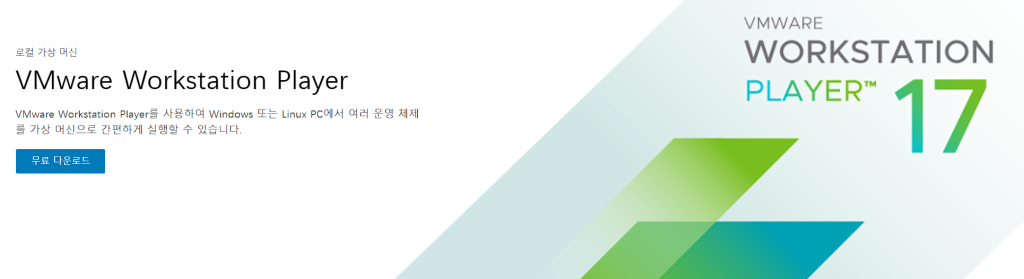
2.1 VMware 용 부트로더 이미지 다운로드
아래의 링크에서 vmdk 파일을 다운로드 한다.
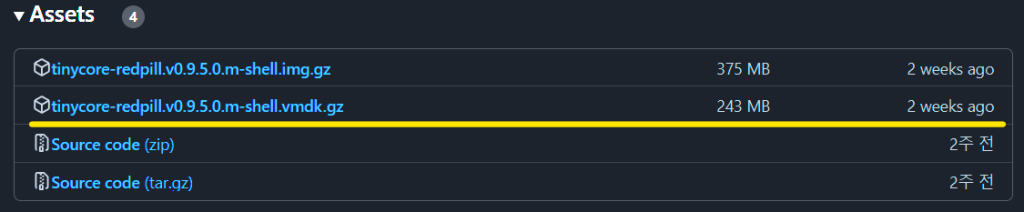
2.2 XPenology 가상머신 생성
VMware Player를 실행한 후 “Create a New Virtual Machine”을 클릭하여 새 가상머신 만들기를 시작한다.
다운로드 받은 부트로더 이미지를 사용하므로 “I will install the operating system later”를 선택한 후 “Next”를 클릭한다.
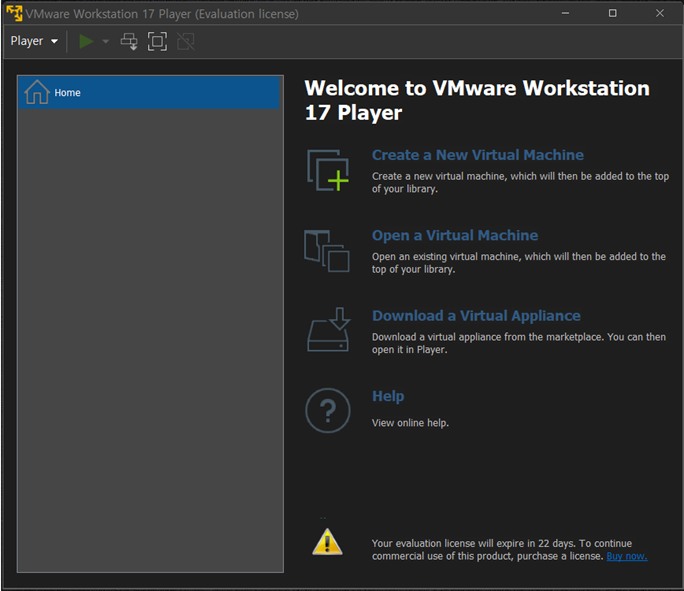
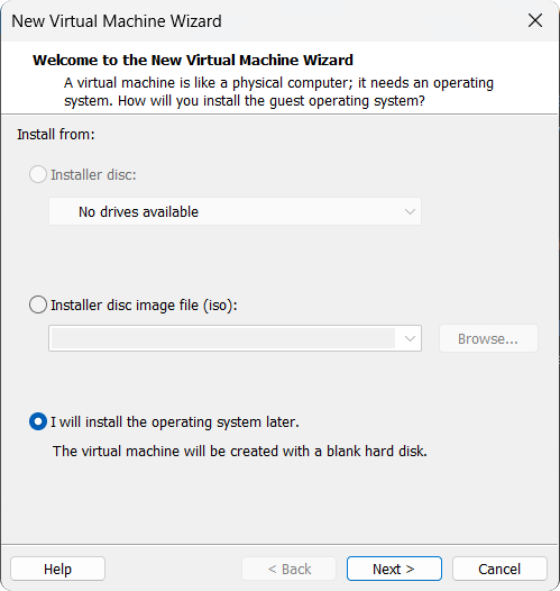
Operating System(Linux) 및 Version (Other Linux 5.x kernel 64-bit)를 선택한 후 Virtual machine name(사용자 지정)을 입력한다.
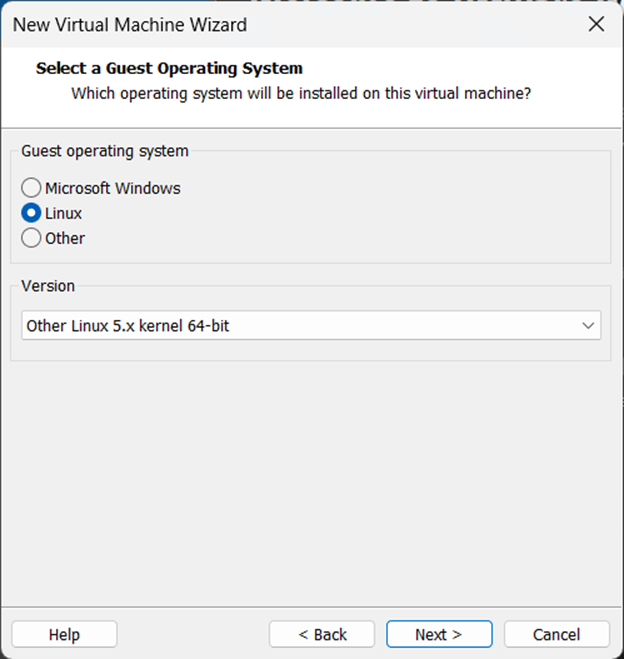
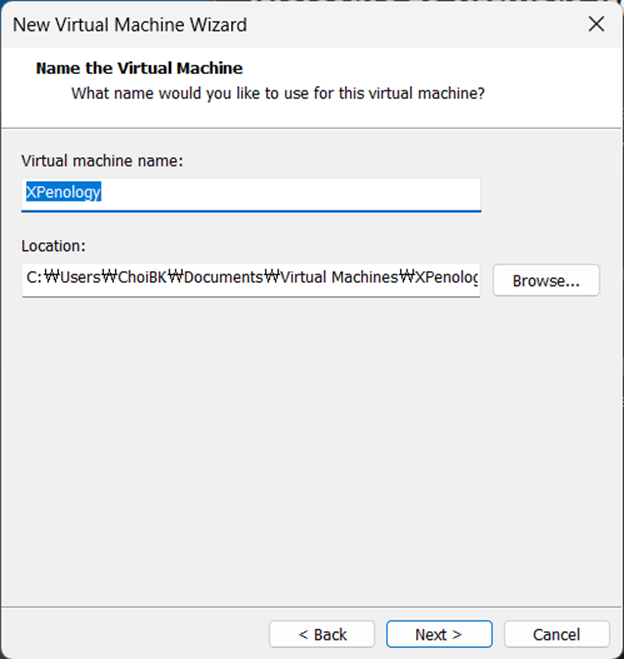
HDD 용량은 삭제 후 재 생성해야 되므로 “Next” 클릭 및 새 가상머신 설정 마법사를 끝낸다.
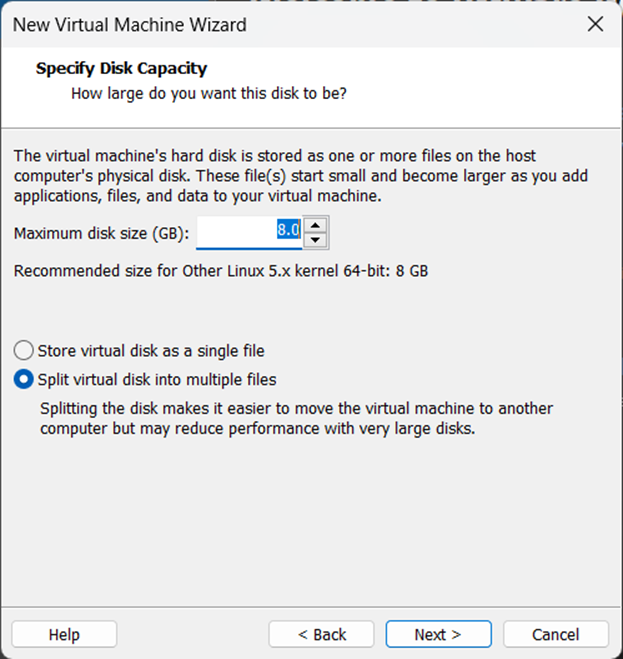
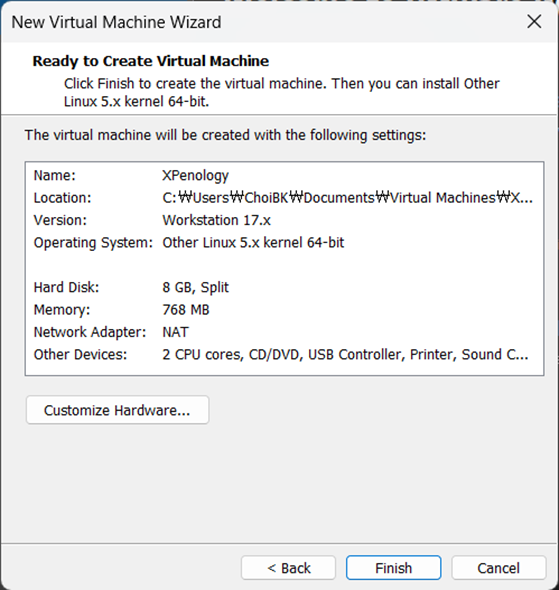
VMware Player 메인화면에서 생성한 가상머신을 클릭한 후 “Edit virtual machine settings” 메뉴를 클릭한다.
사용하지 않는 Hard Disk (SCSI), CD/DVD (IDE), USB Controller, Sound Card 및 Printer를 선택한 후 “Remove” 버튼을 클릭하여 제거한다.
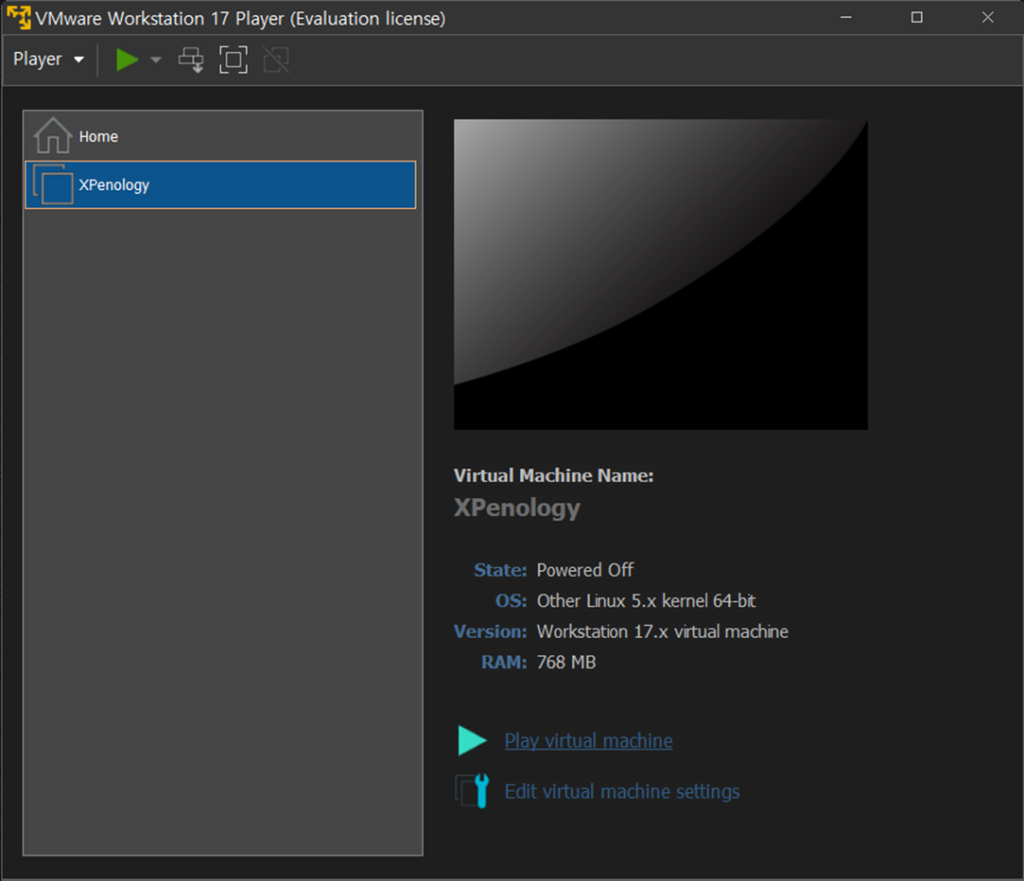
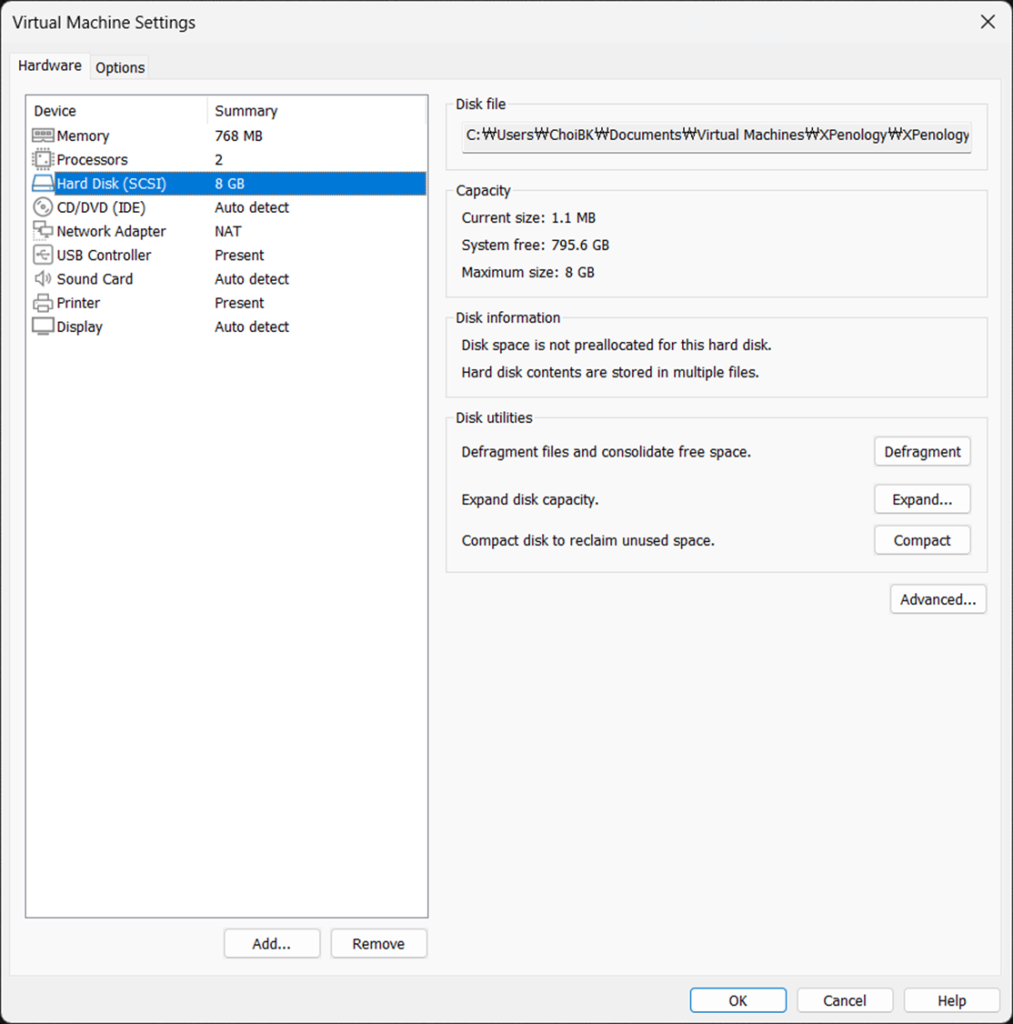
Add 버튼을 클릭하여 부트로더 용 HDD를 추가한다.
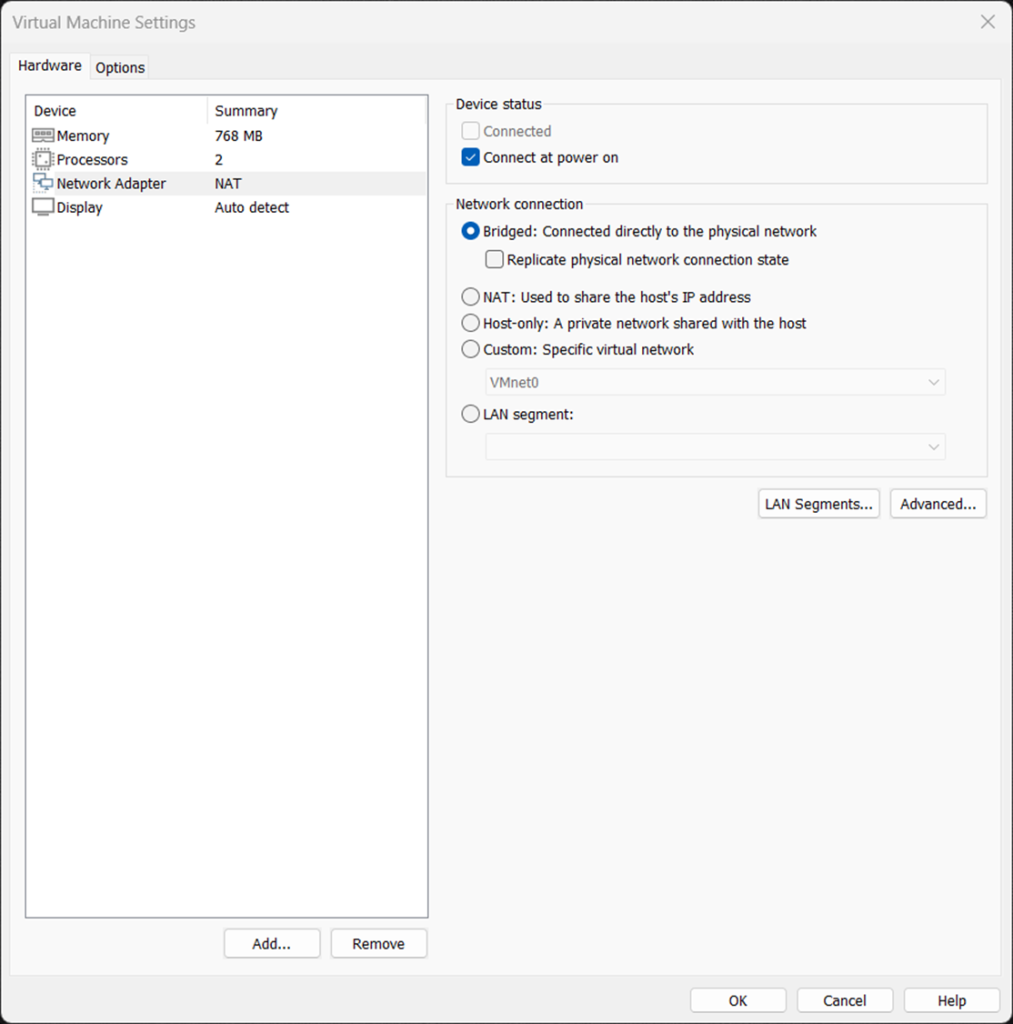
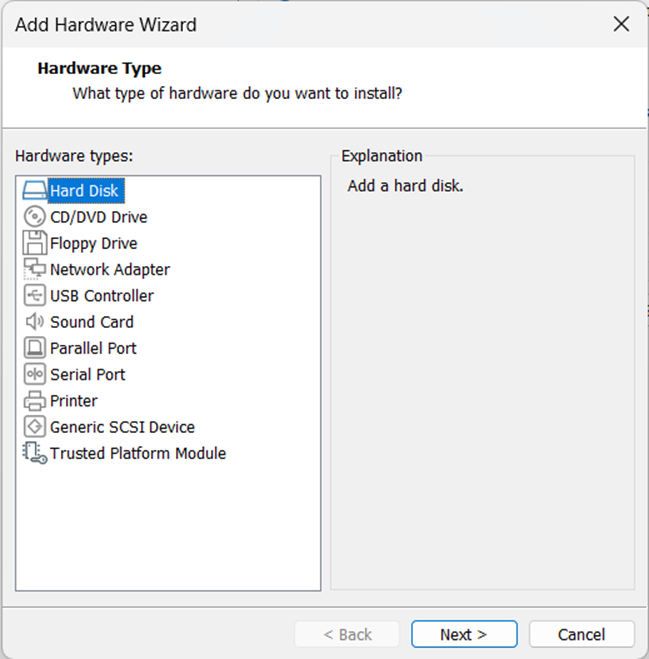
Disk Type은 SATA를 선택하고 “Use an existing virtual disk”를 선택한다.
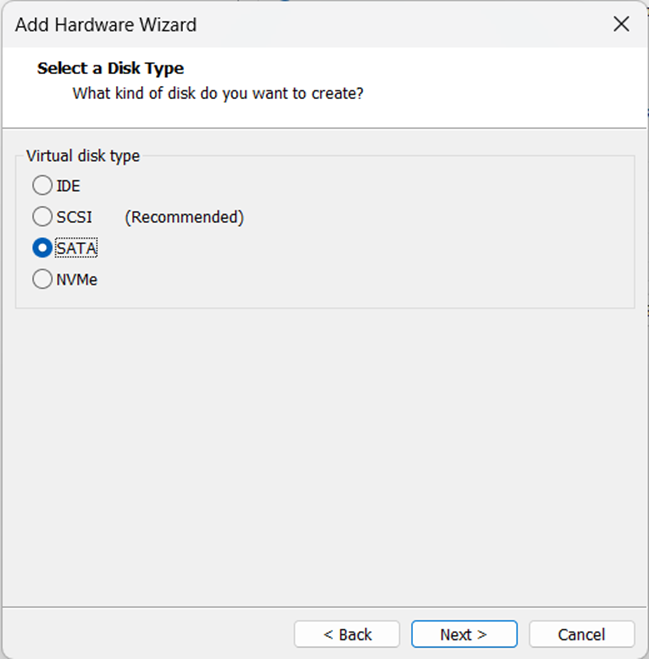
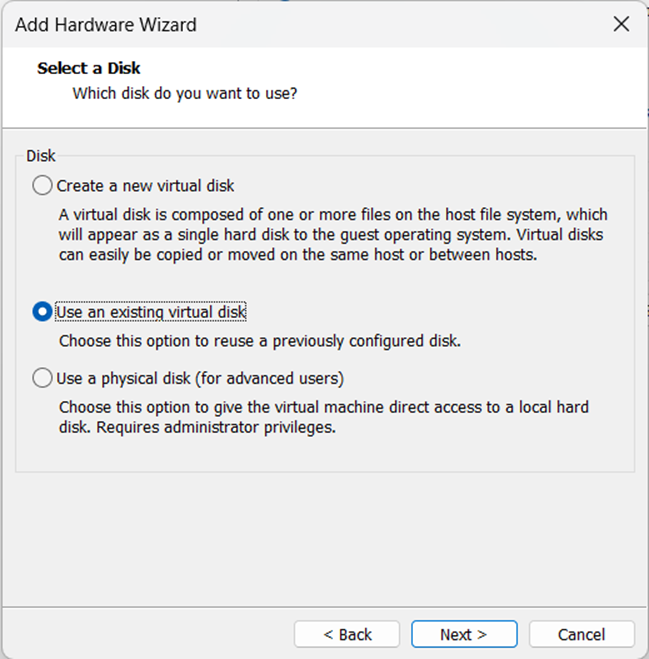
다운로드 받은 vdmk 이미지 파일을 업로드한 후 “Keep Existing Format”를 선택하면 부트로더 용 HDD 추가는 완료된다.
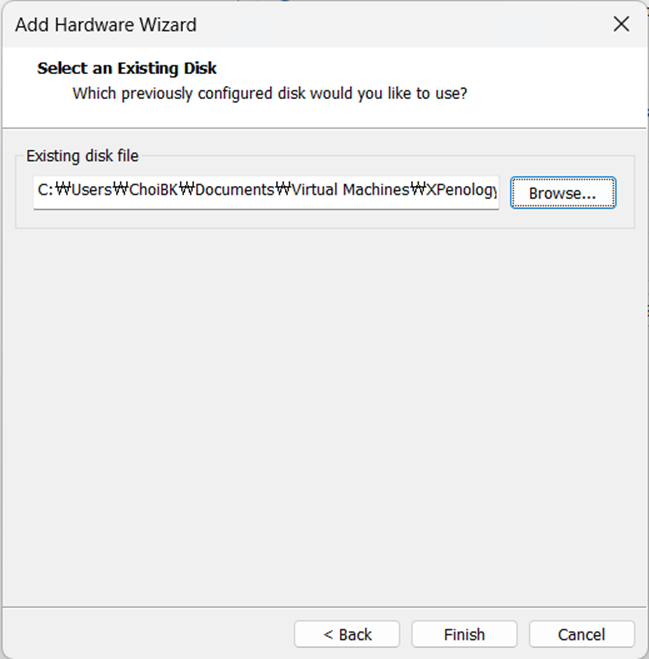
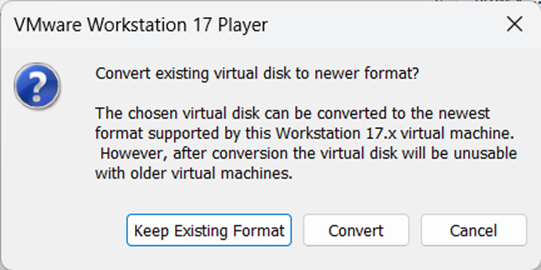
Add 버튼을 클릭하여 저장공간 용 HDD를 추가한다.
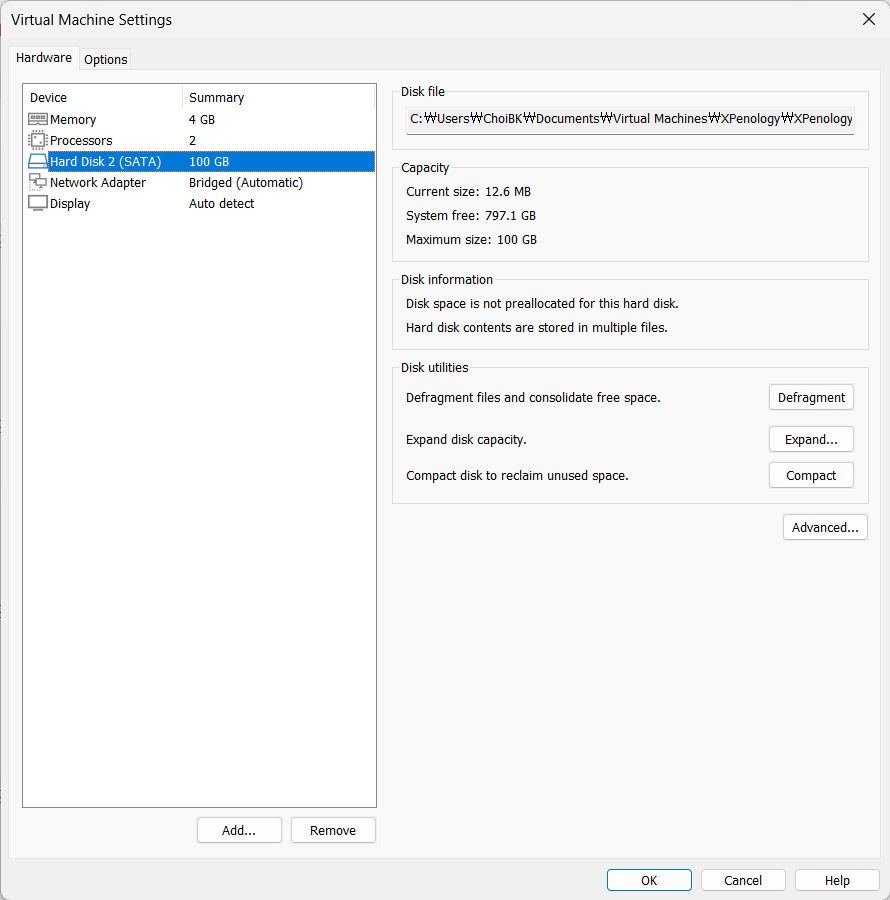
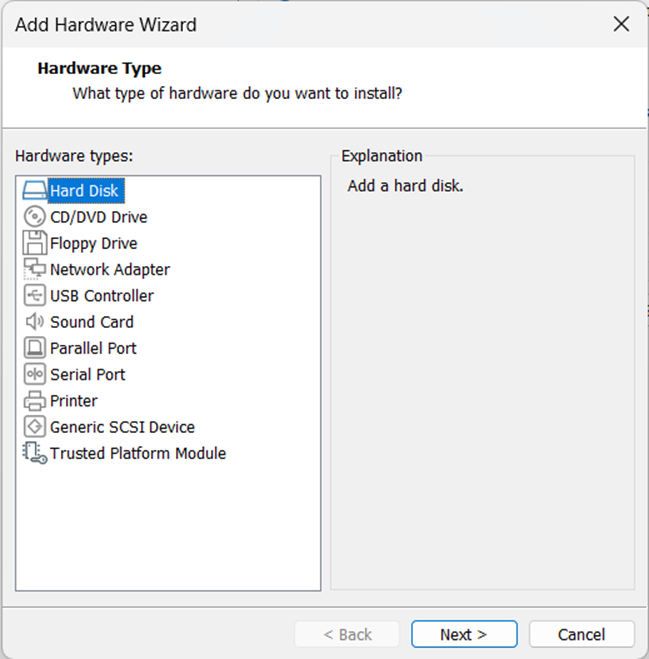
“Create a new virtual disk”를 선택한 후 “disk size(최소 40GB)”를 입력한다.
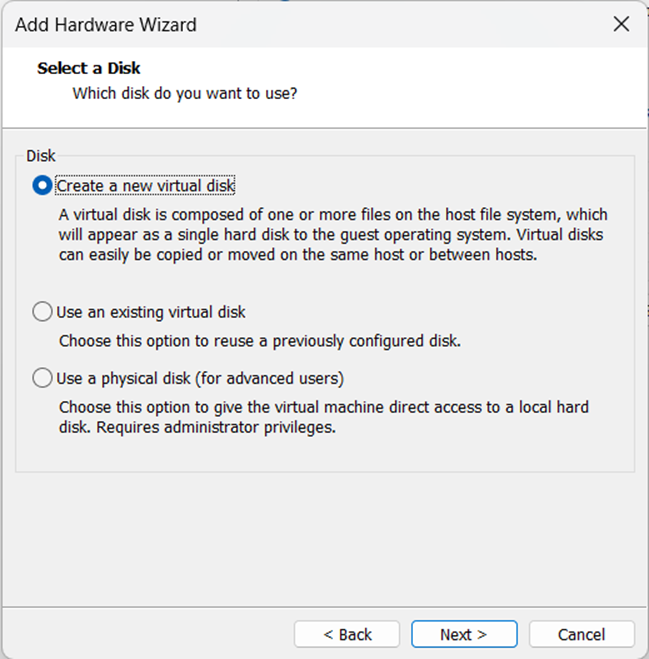
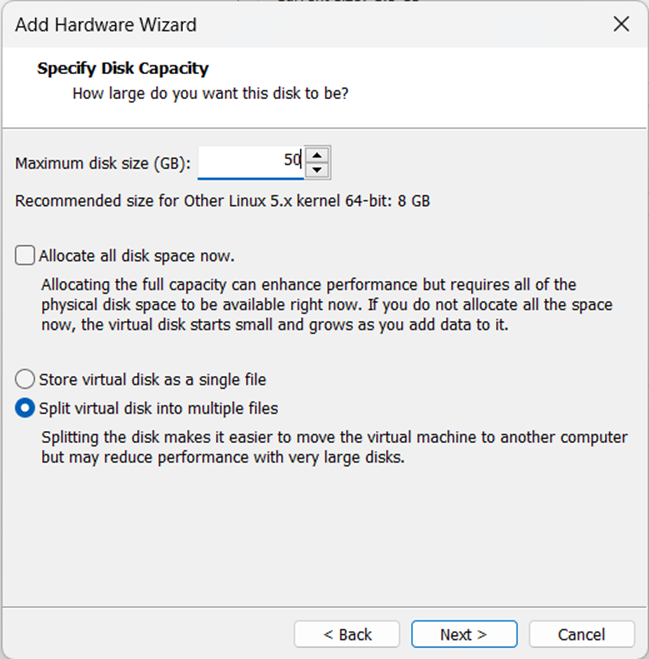
Disk File 이름을 지정할 수 있지만 기본 제공되는 이름으로 설치한다.
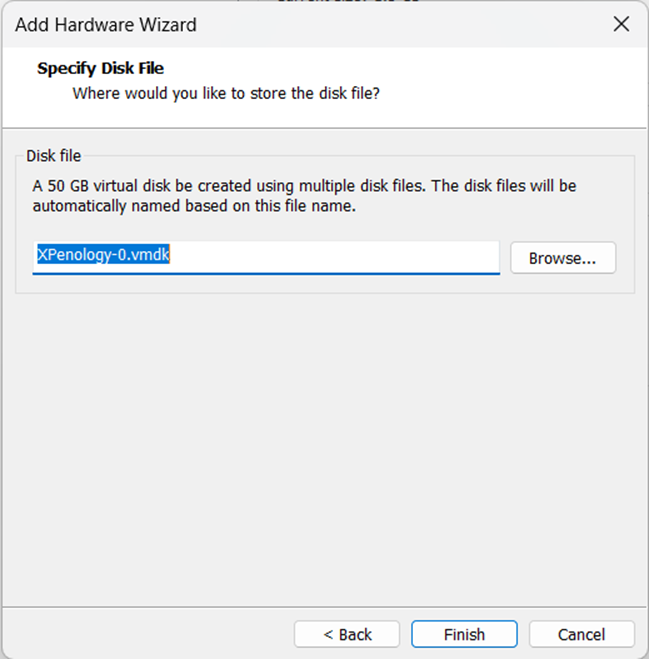
Memory 용량을 최소 4GB 이상, “Processors cores” 2 이상으로 재 설정한다.
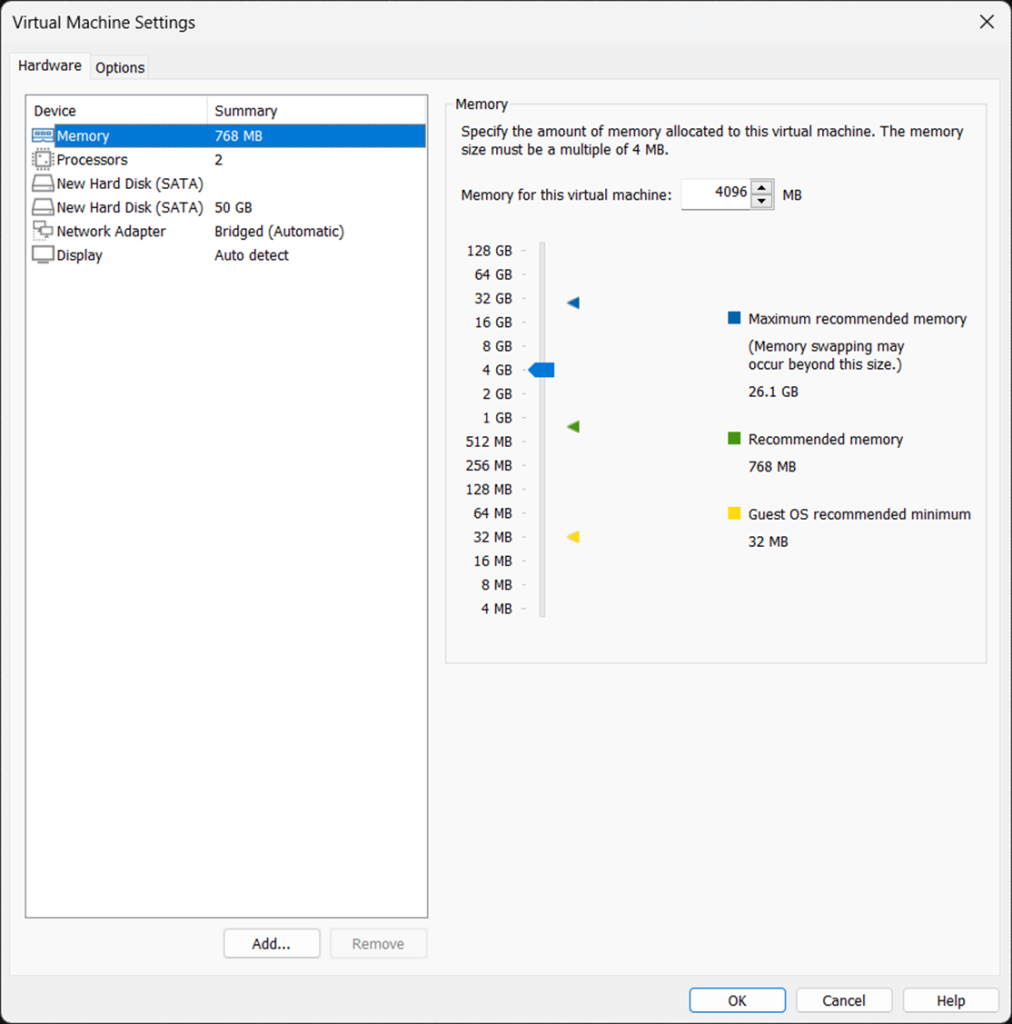
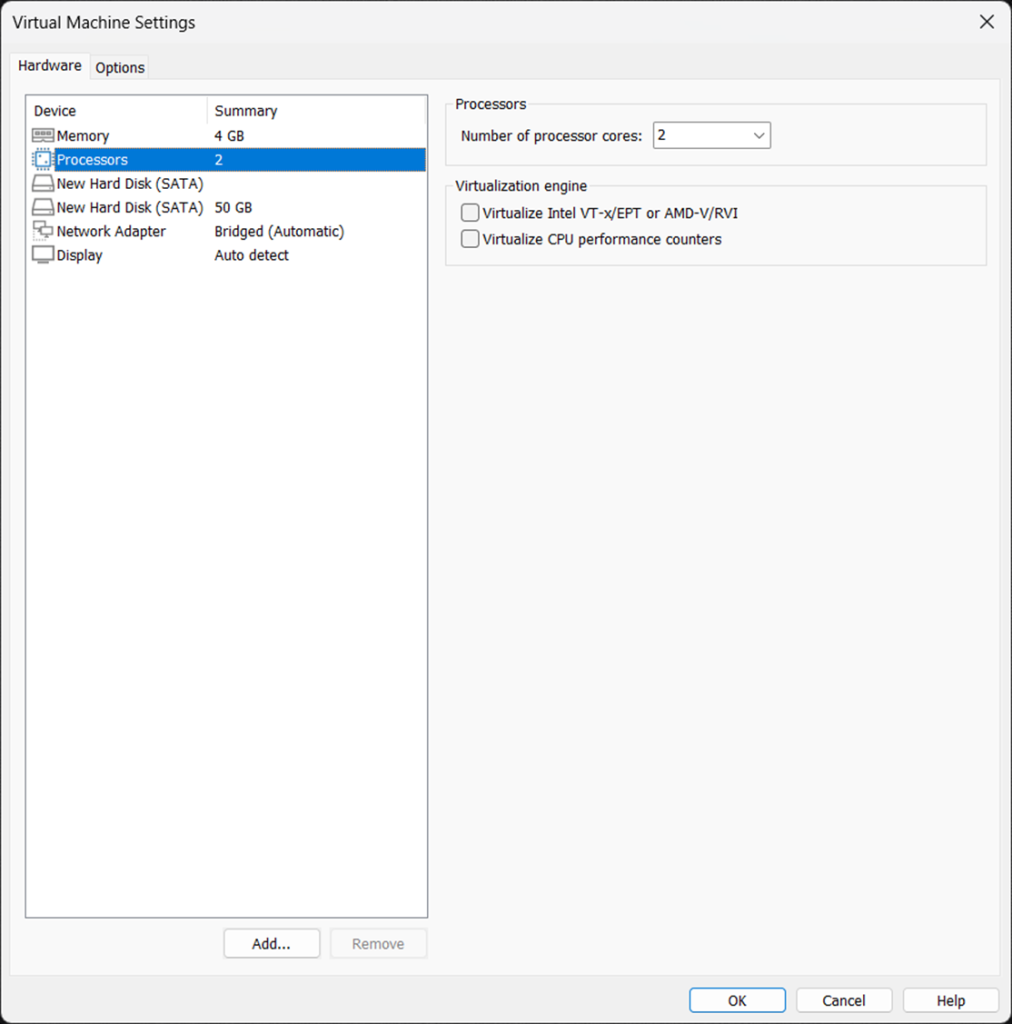
Network Adapter를 “Bridged” 로 변경한다.
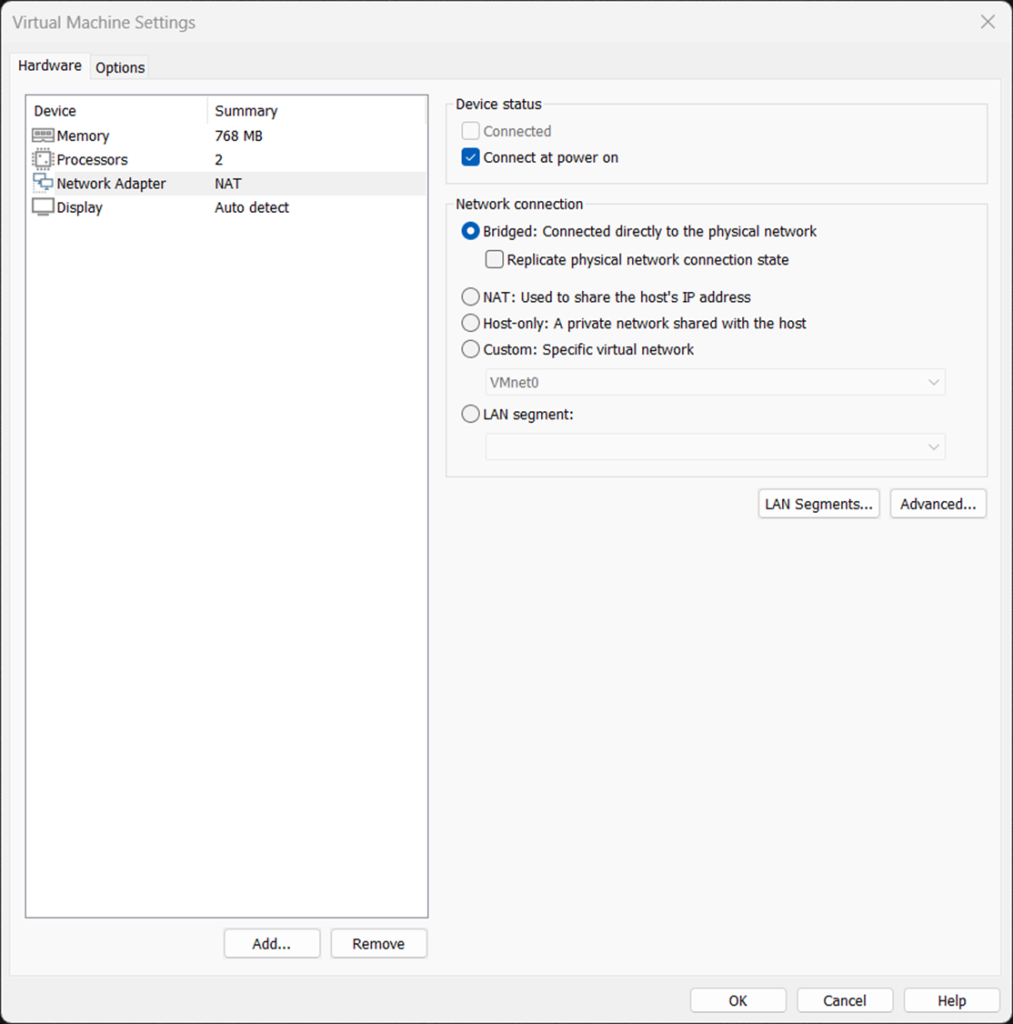
XPenology 하드웨어 설정을 마치기 위하여 “OK” 버튼을 클릭한다.
2.3 XPenology 설치
VMware Player 메인화면에서 실행할 가상머신을 클릭한 후 “Play virtual machine” 메뉴를 클릭한다.
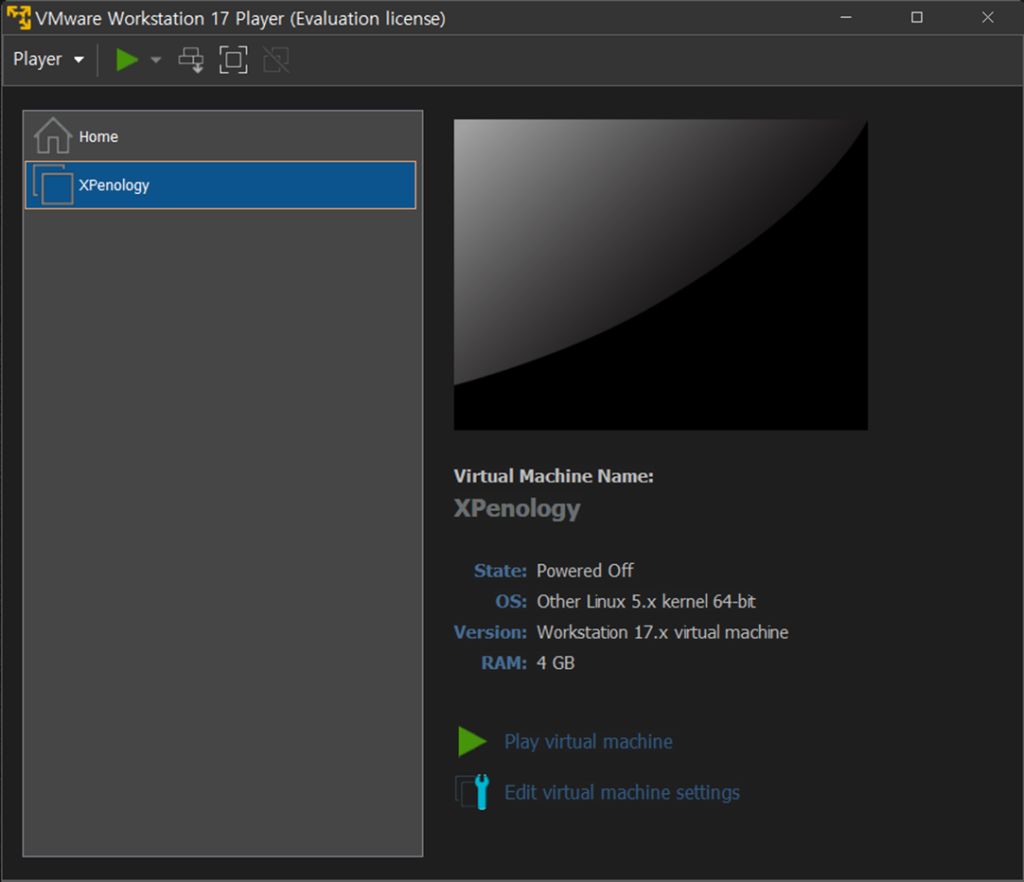
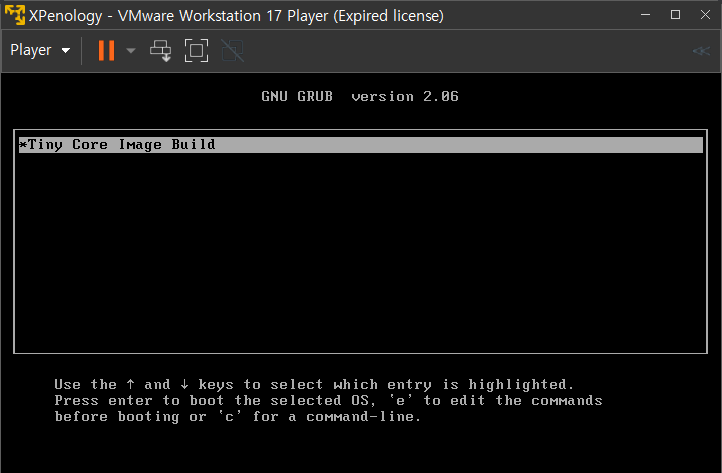
M Shell for TCRP Menu 창의 커멘드 라인에서 Enter Key를 입력한다.
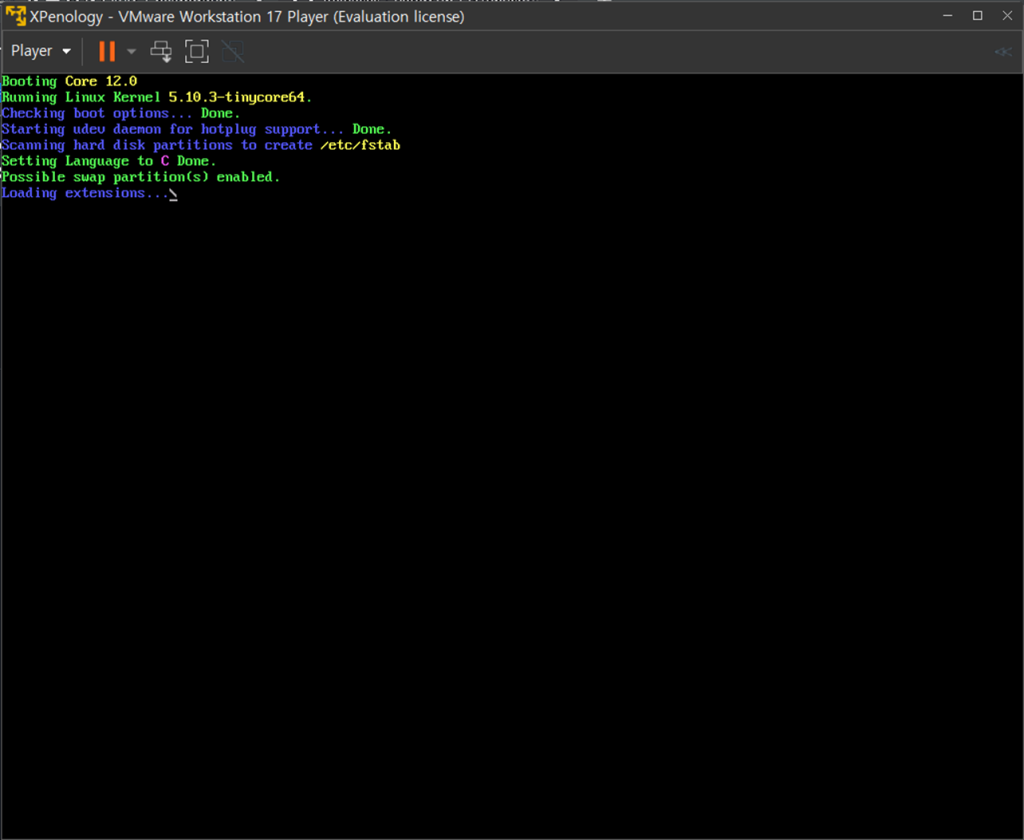
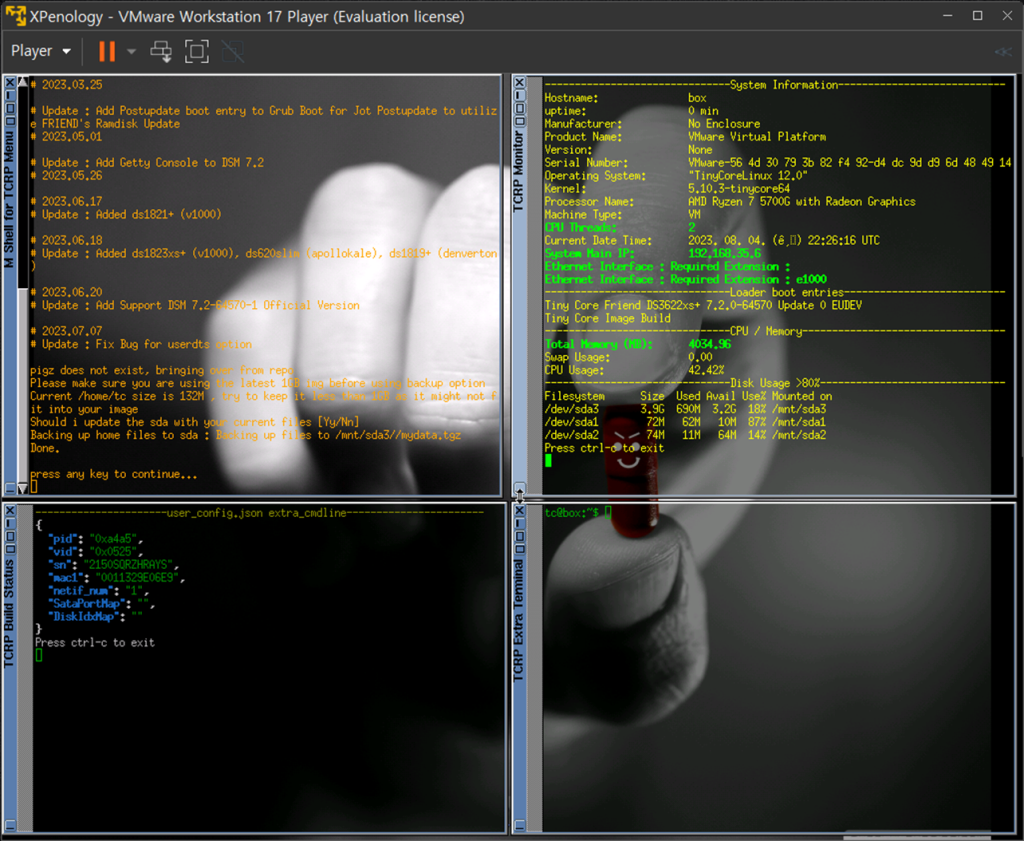
사용하고자 하는 Synology 모델(Choose a Synology Model 을 선택한다.
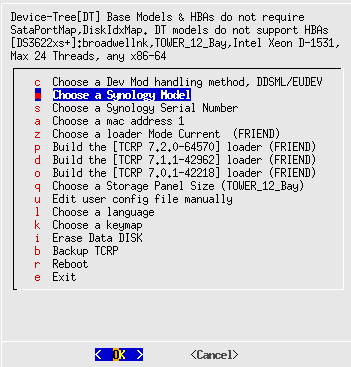
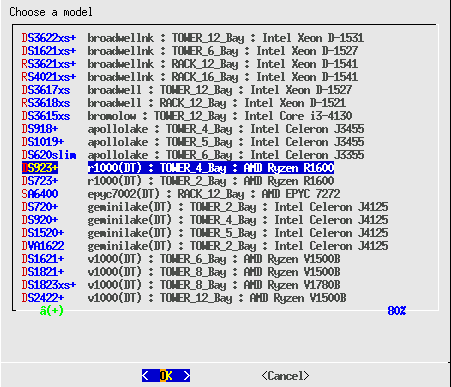
Synology S/N는 랜덤 생성(Generate a random serial number)을 선택한다.
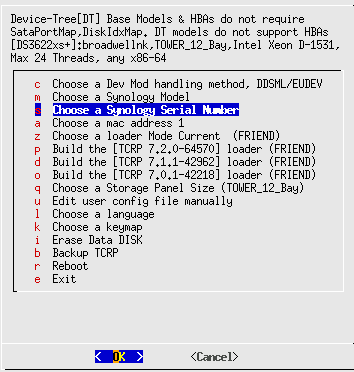
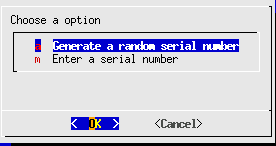
MAC. 주소는 랜덤 주소 생성 (Generate a random mac address)을 선택합니다.
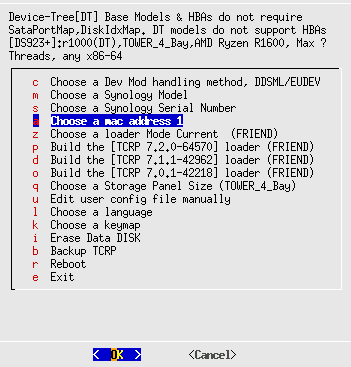
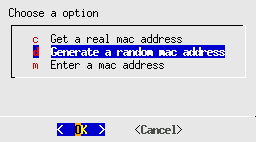
Choose a loader Mode Current (FRIEND) 밑의 최신 로더빌드(Build the [TCRP 7.2.0-64570] loader (FRIEND)를 선택하여 설치를 진행한 후 “M Shell for TCRP Menu” 커멘드 라인에서 “Press any key to continue …” 메시지가 보이면 Enter Key를 입력한다.
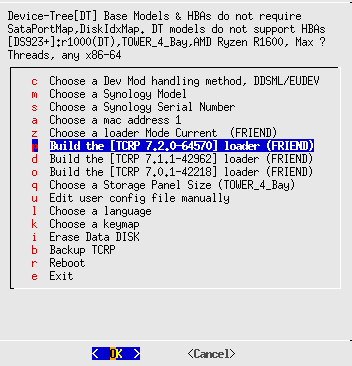
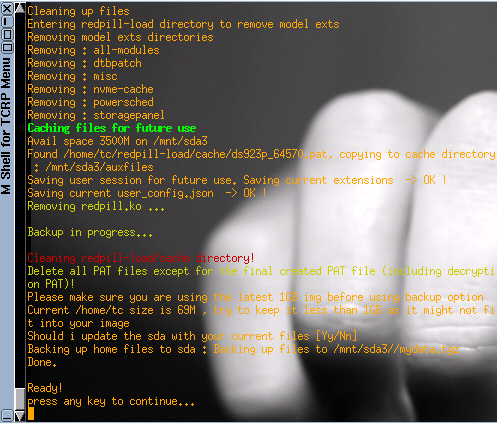
재부팅(Reboot)을 선택한 후 “M Shell for TCRP Menu” 커멘드 라인에서 “Press any key to continue …” 메시지가 보이면 Enter Key를 입력한다.
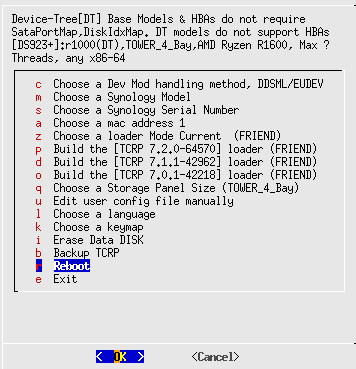
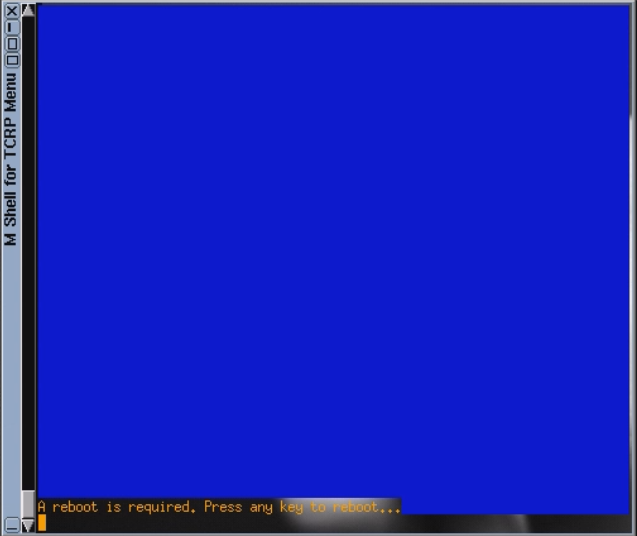
XPenology Server가 자동으로 재 시작되고 약 2 ~ 3 분 후 부터 접속이 가능하다.
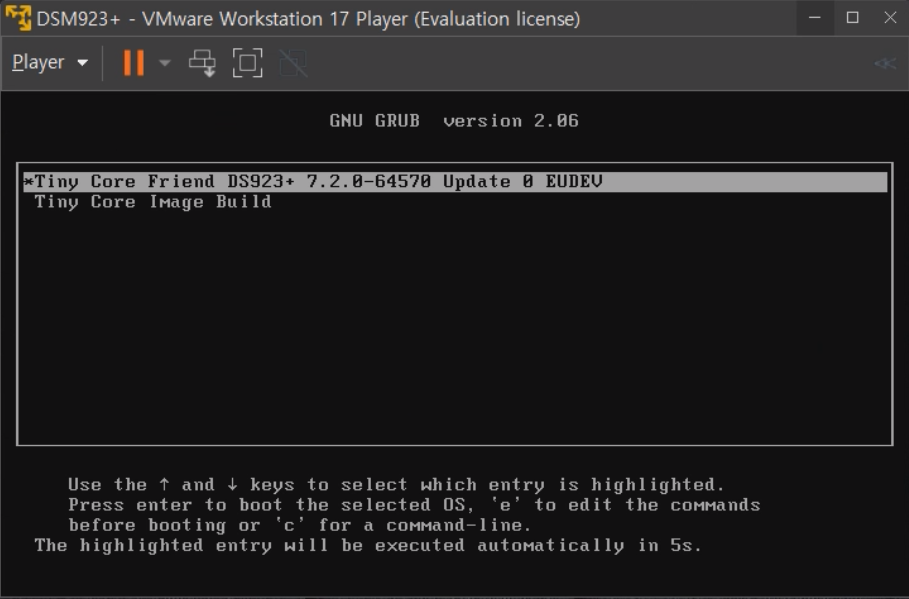
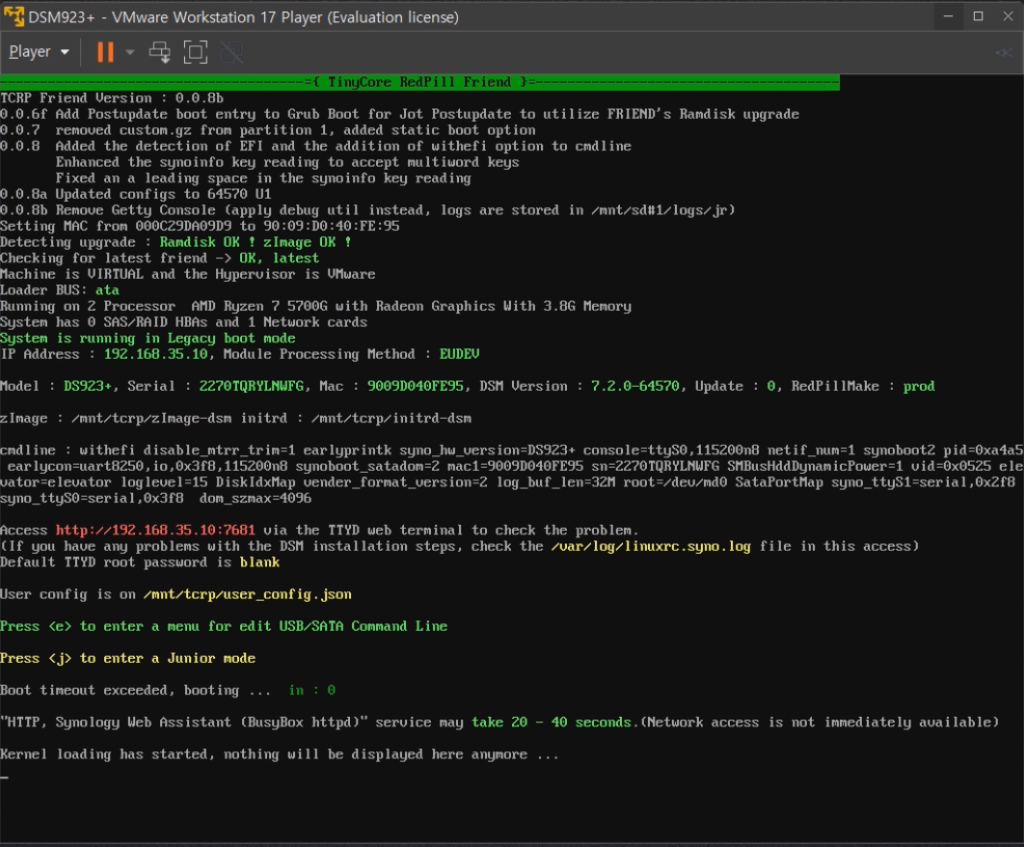
접속가능한 IP 주소를 확인한다.

3. XPenolgoy 설치 3단계: DSM 설치하기
3.1 XPenology NAS Server 접속하기
웹 브라우저 주소창에 “find.synology.com”을 입력하거나 “XPenology NAS 접속주소:5000″를 입력하여 접속한다.
- 최초 설치 시 XPenology Server와 동일한 네트워크 영역에 있어야 접속이 가능하다.
Synology 최종 사용자 사용권 계약에 동의하고 다음을 클릭한다.
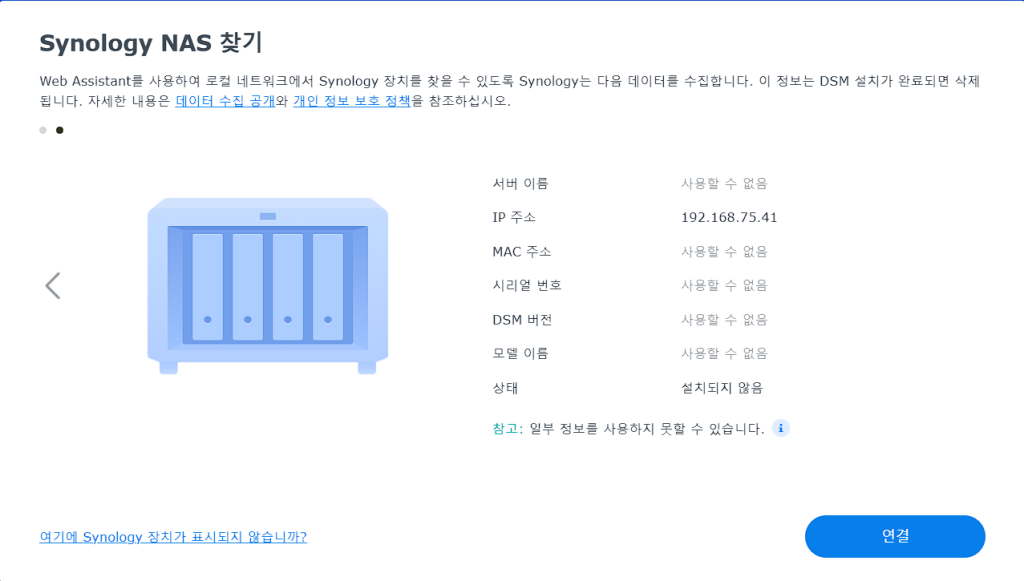
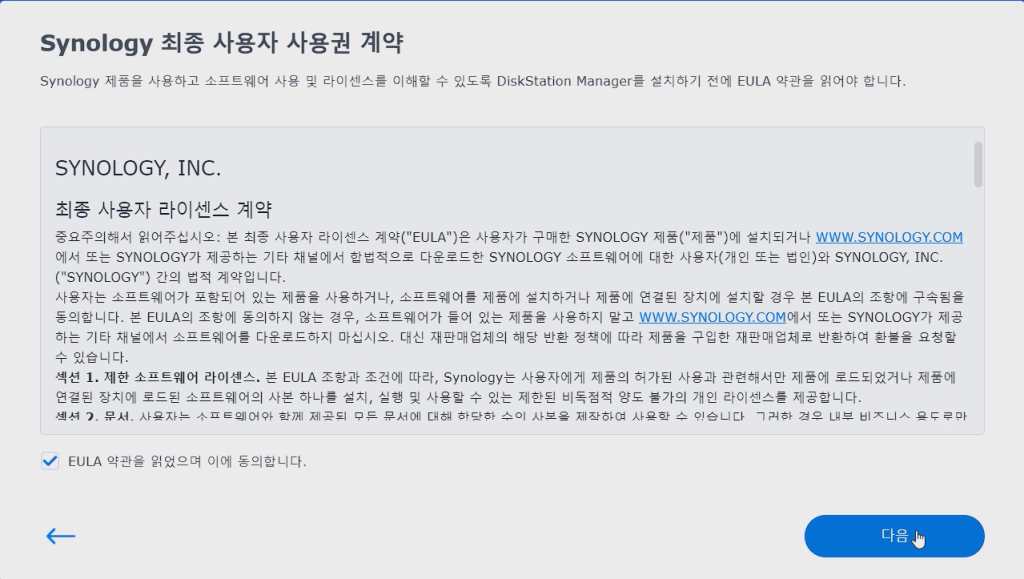
3.2 DiskStation Manager(DSM) 설치
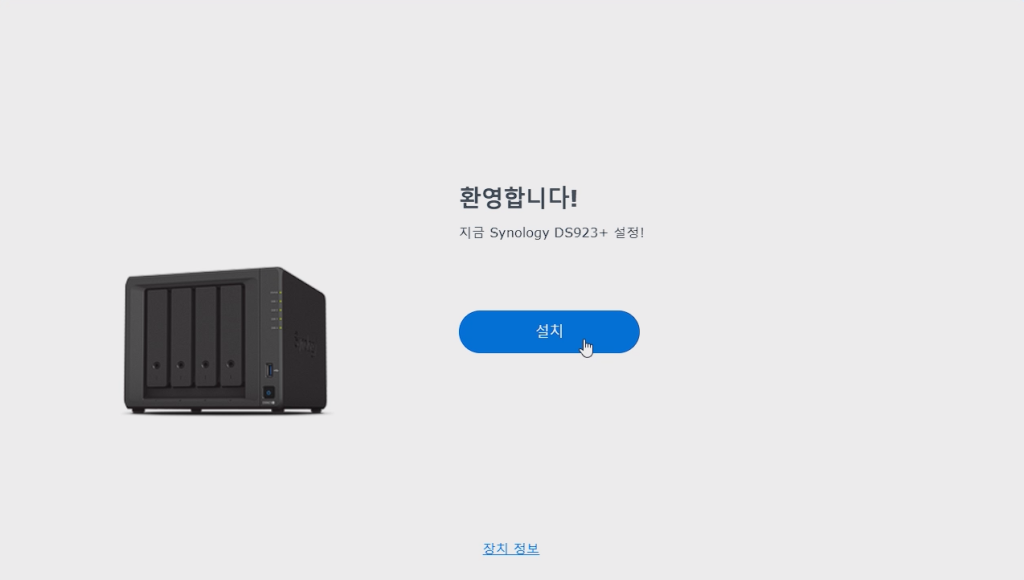
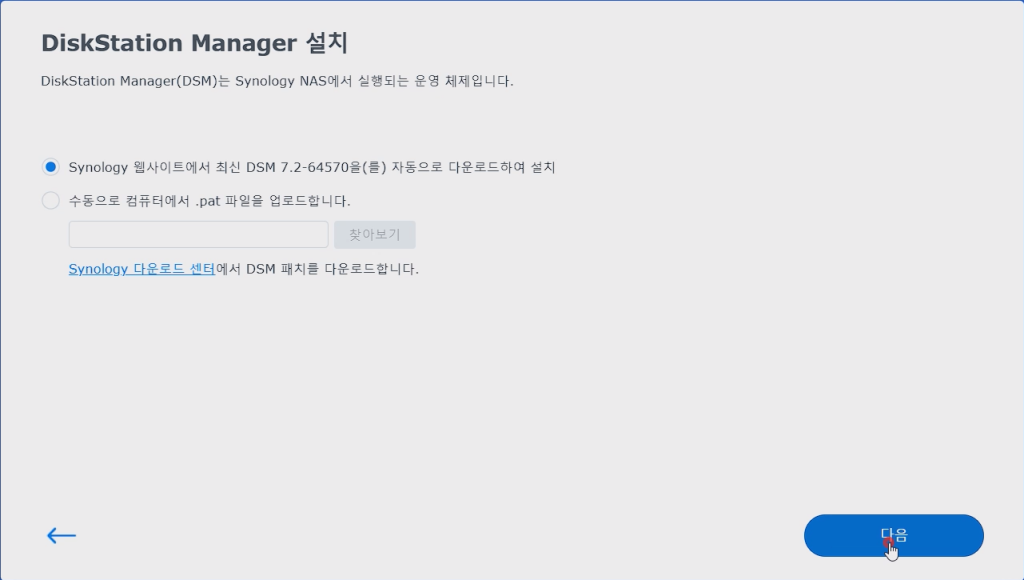
데이터 삭제 경고 문구를 확인한 후 제품 모델을 동일하게 입력하여 “삭제”를 진행한다.
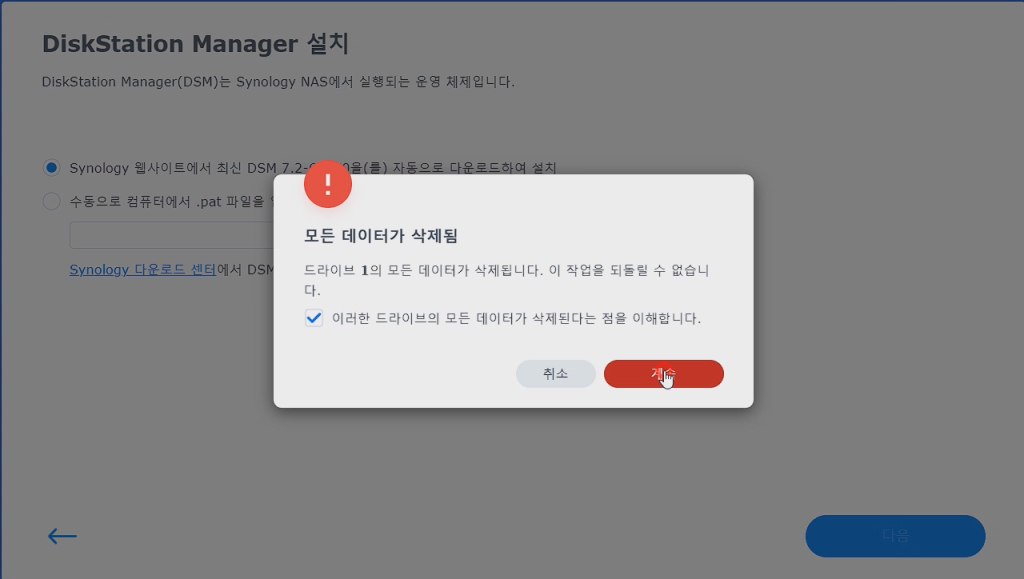
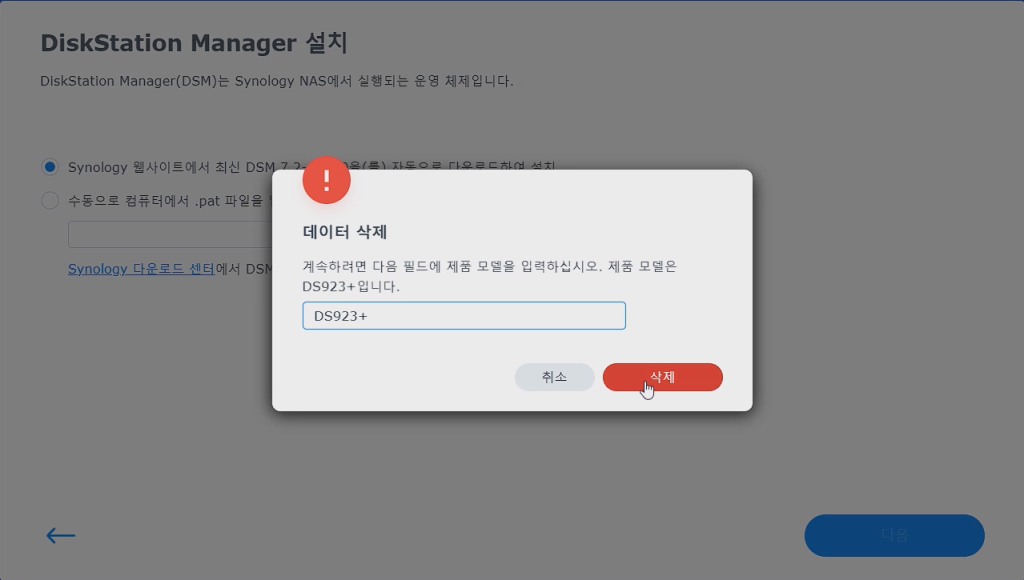
DSM 설치가 완료된 후 XPenology Server가 재 시작될 때까지 약 3 ~ 4분을 기다린다.
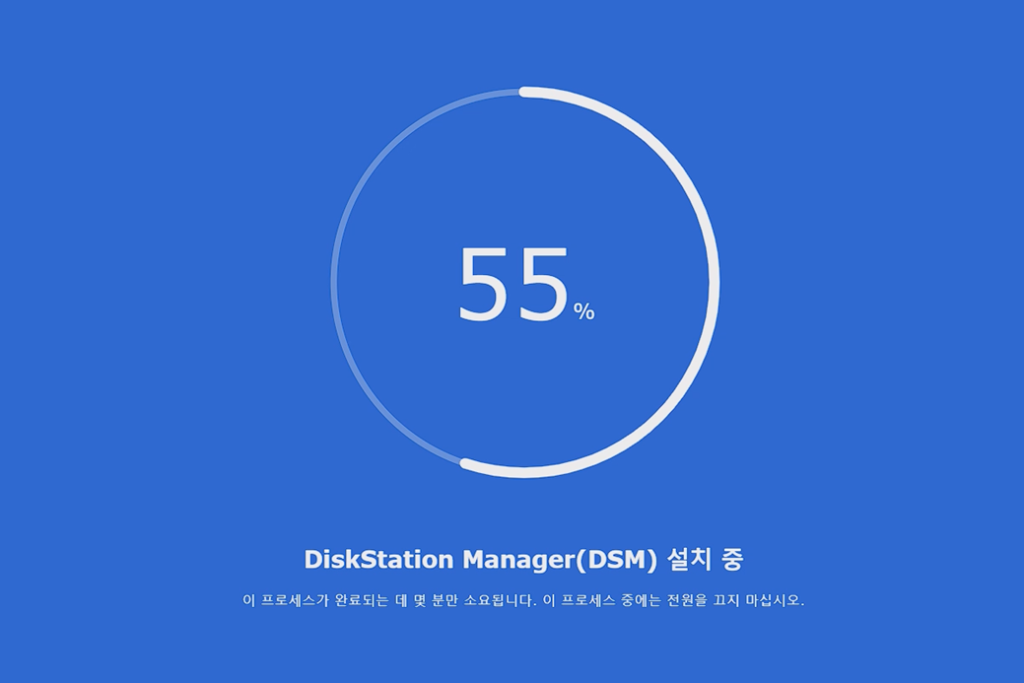
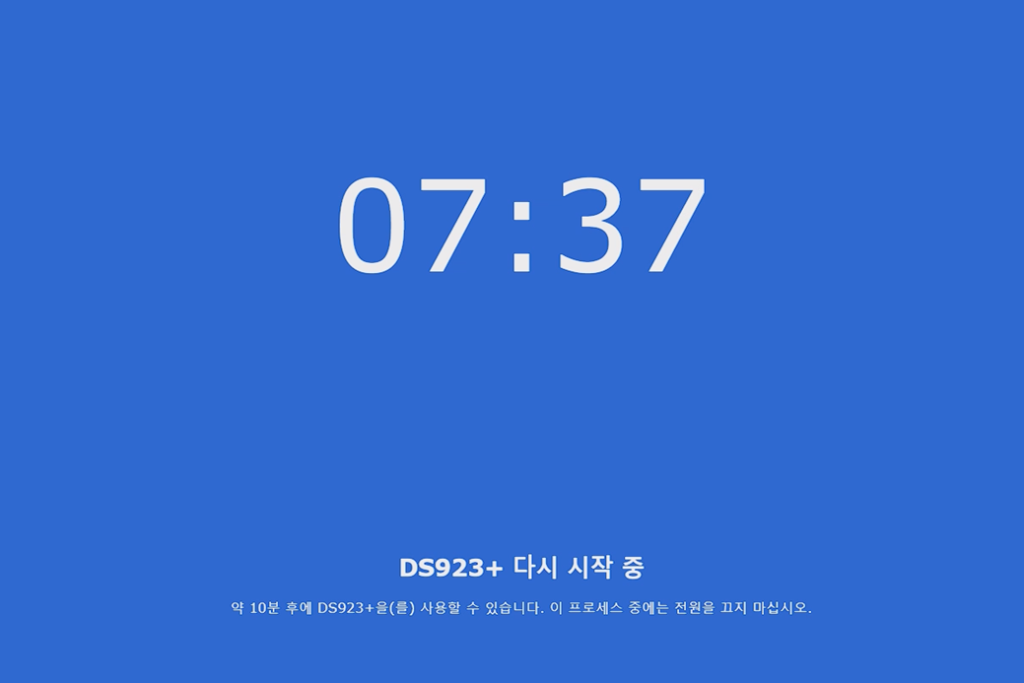
이제 최종단계이다.
Synology NAS 관리자 계정을 생성한다.
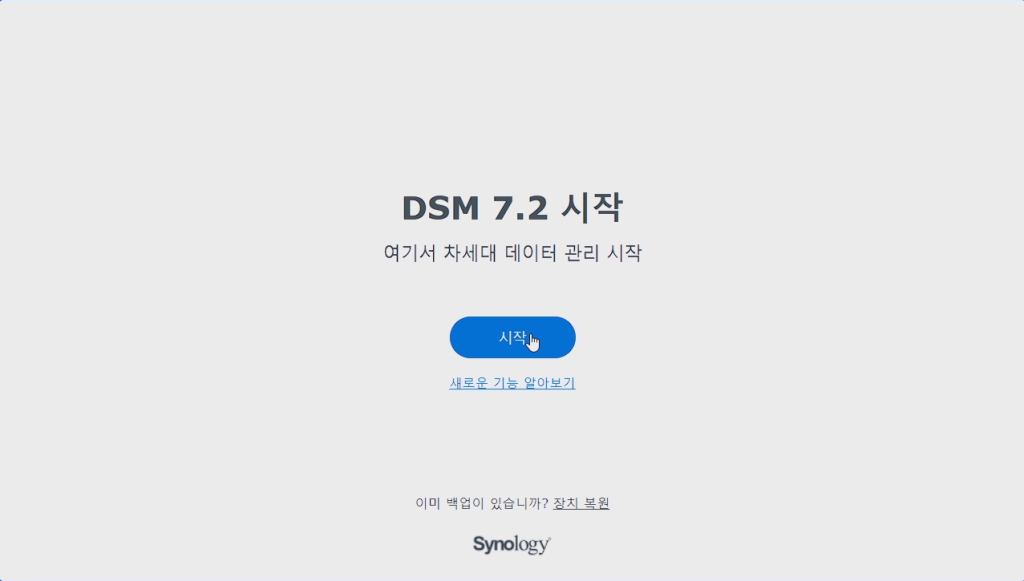
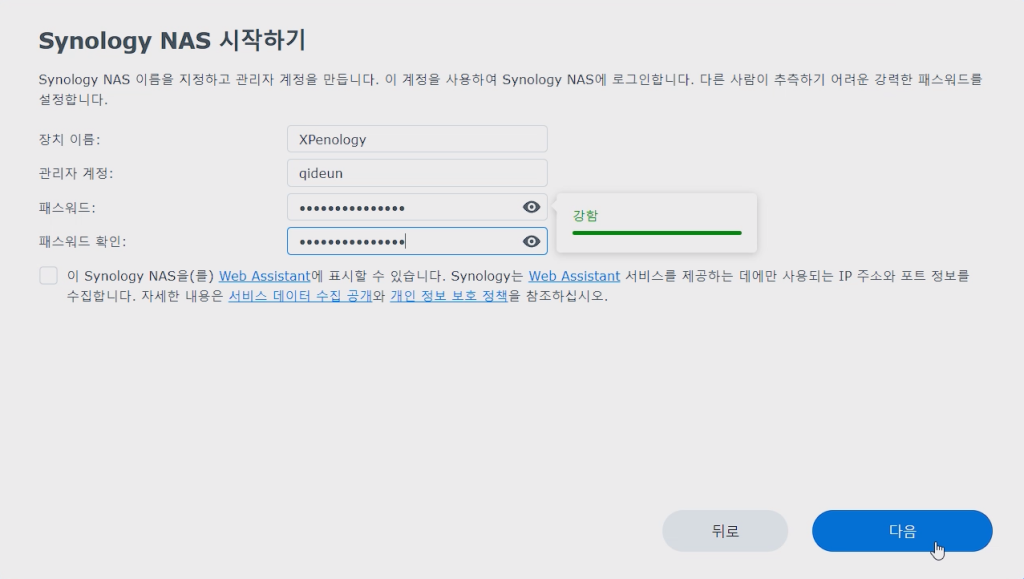
DSM 업데이트는 수동으로 설치를 선택한다. 자동 업데이트로 설정한 경우 DSM 업데이트 후 XPenology Server 오류가 발생할 수 있다.
Synology 계정 생성은 하지 않는다.
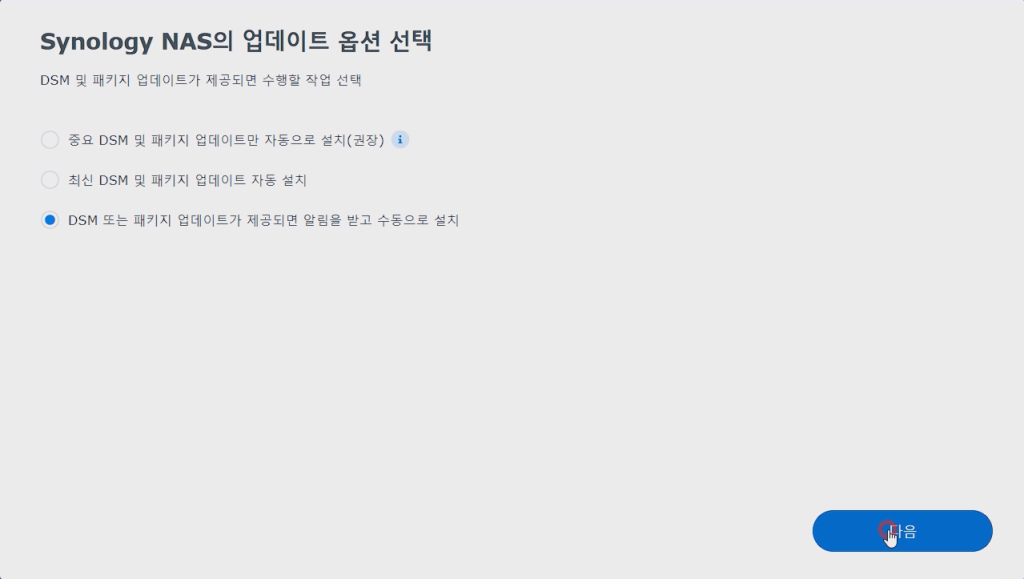
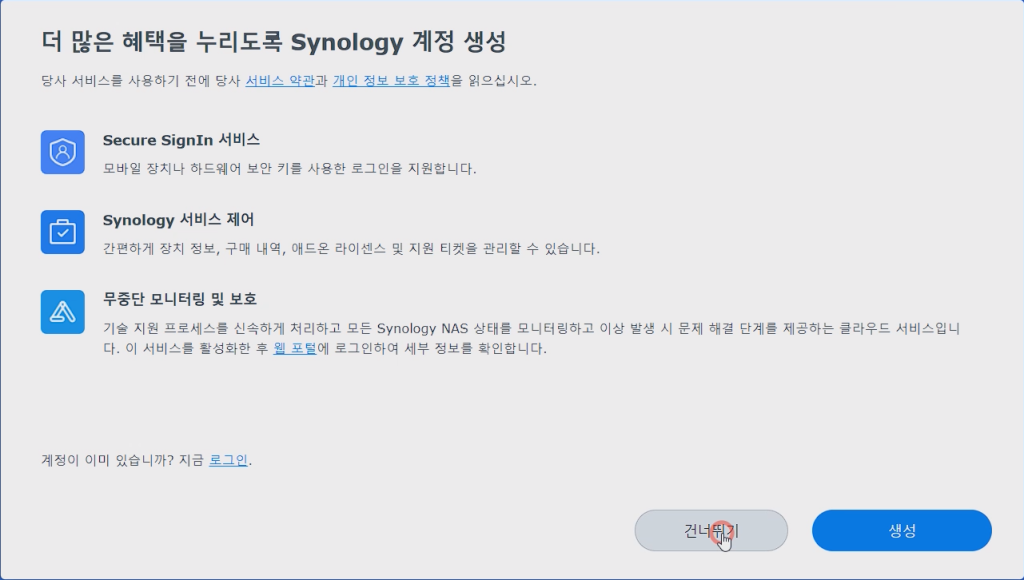
장치 분석도 동의하지 않고 진행하며, 권장 패키지의 설치여부는 자유롭게 선택한다.
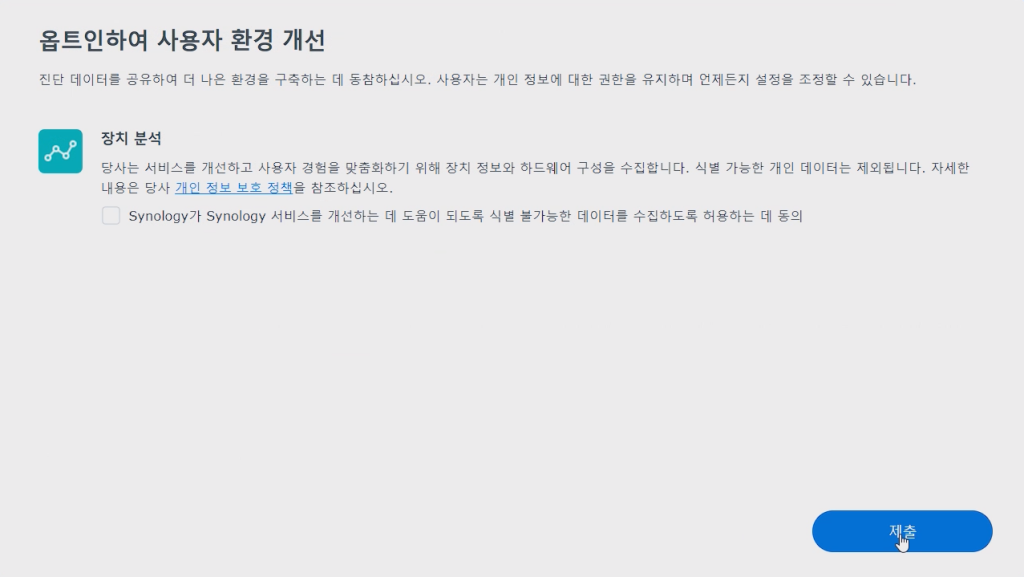
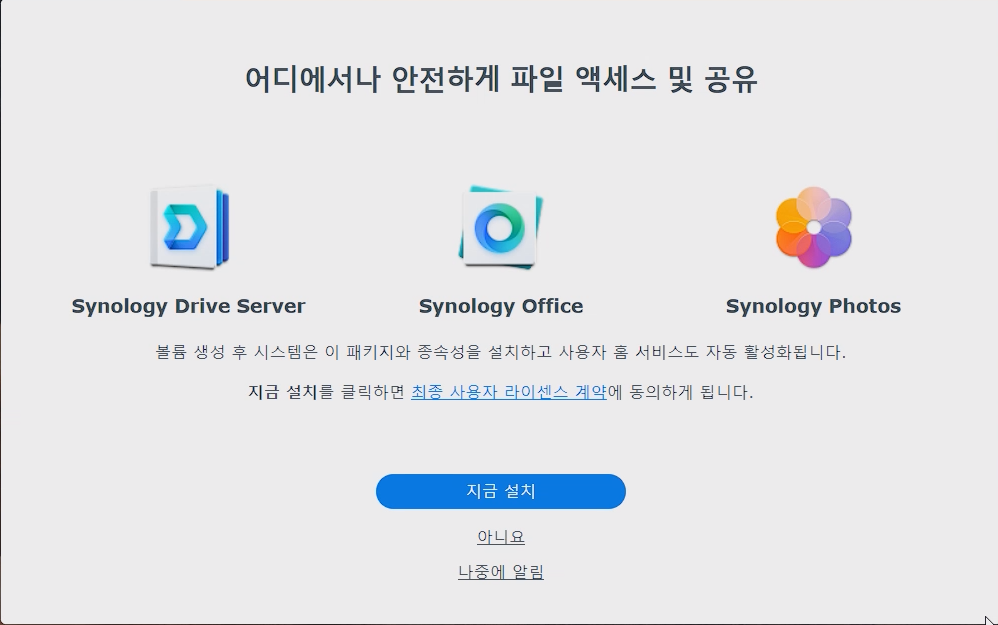
2 단계 인증 및 Adaptive MFA 계정 보호도 자유롭게 선택한다.
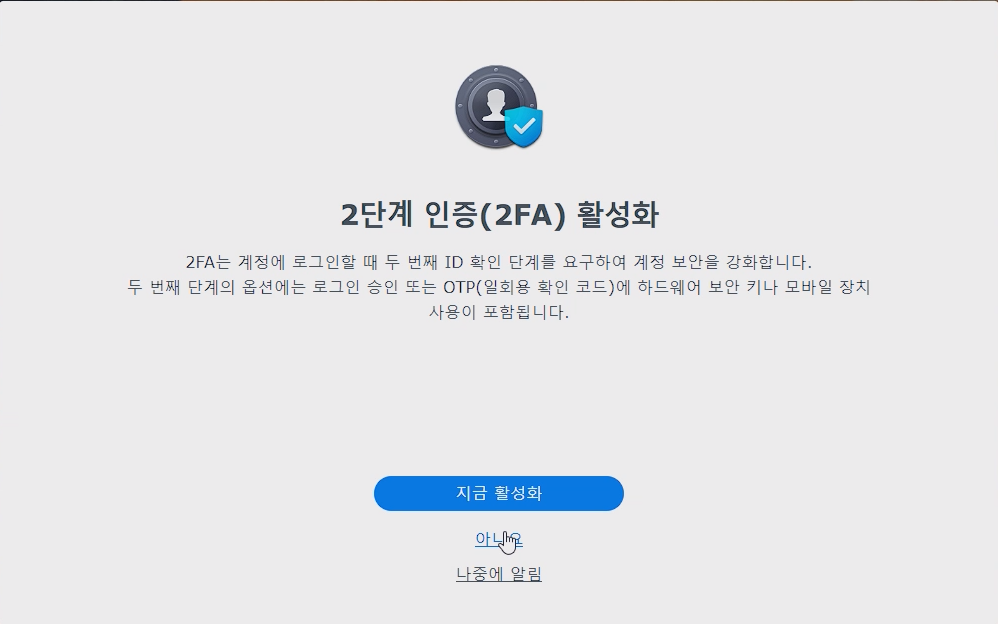
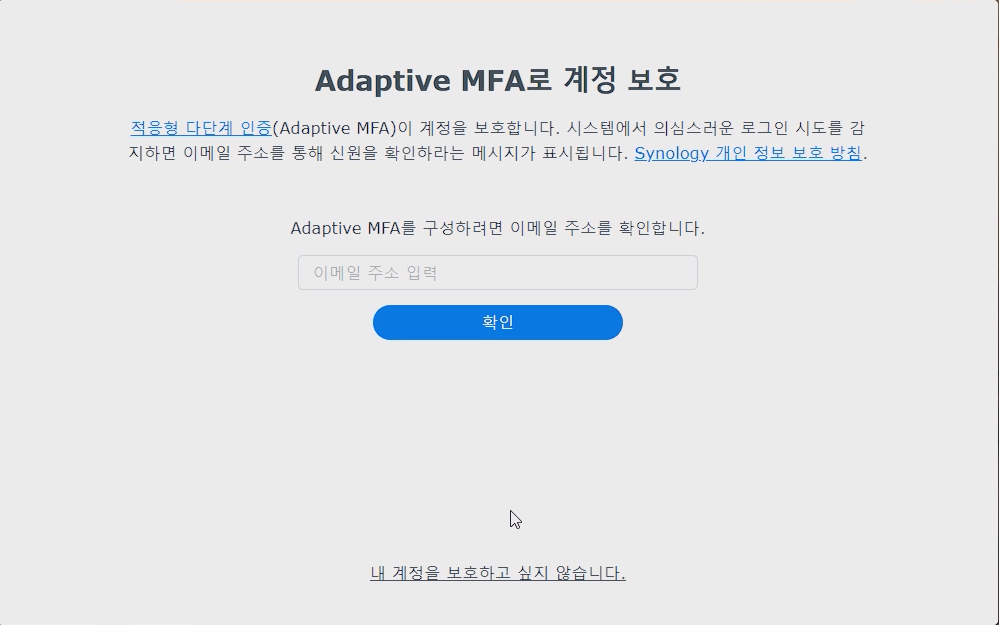
스토리지 풀과 볼륨 만들기 마법사로 XPenology Server의 저장공간을 만든다.
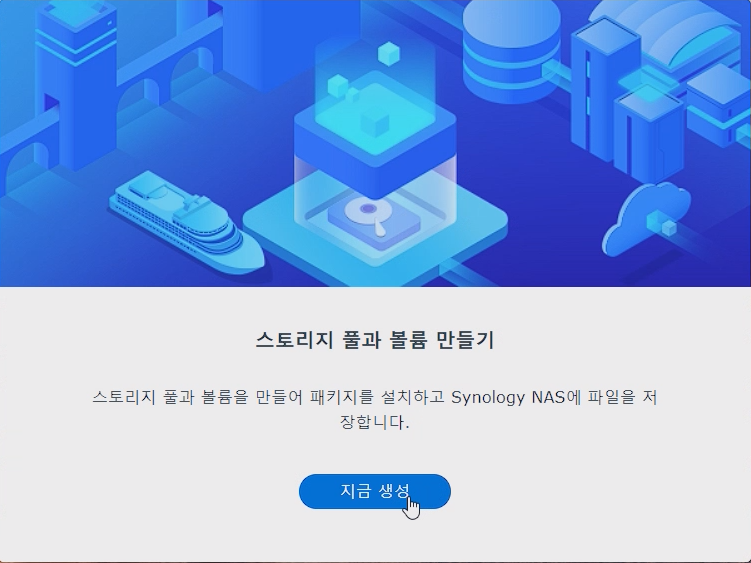
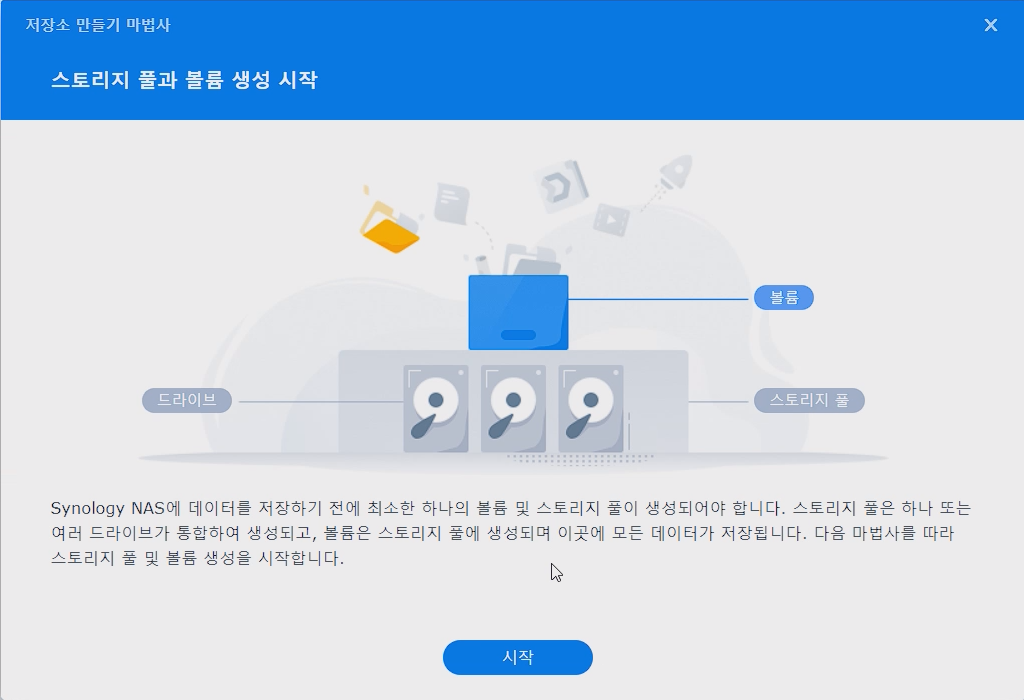
RAID 유형은 “Basic”을 선택한다.
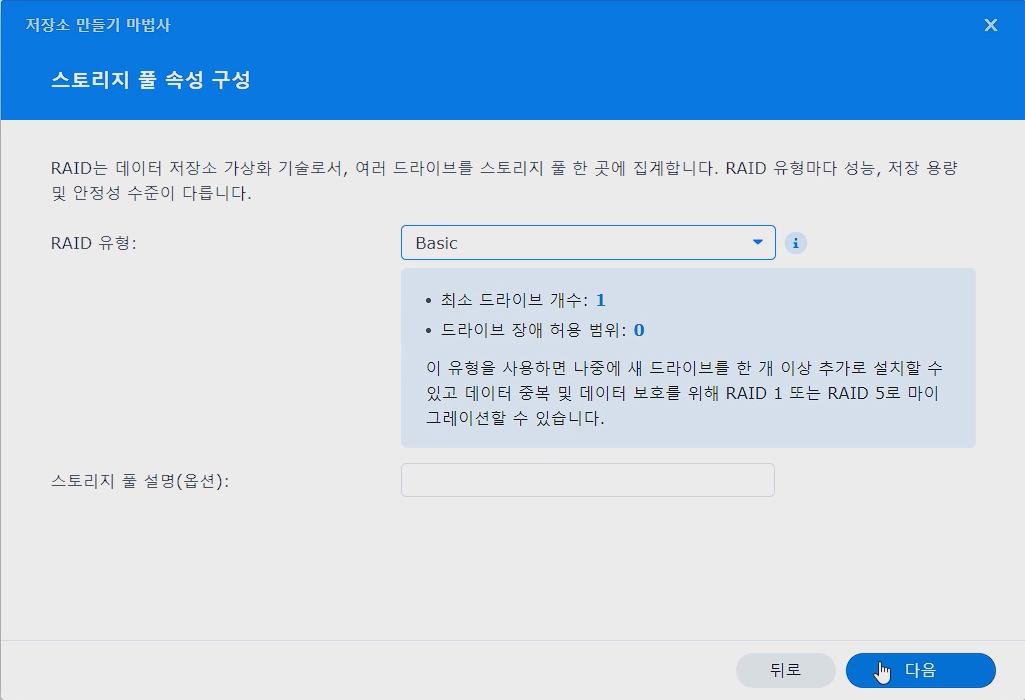
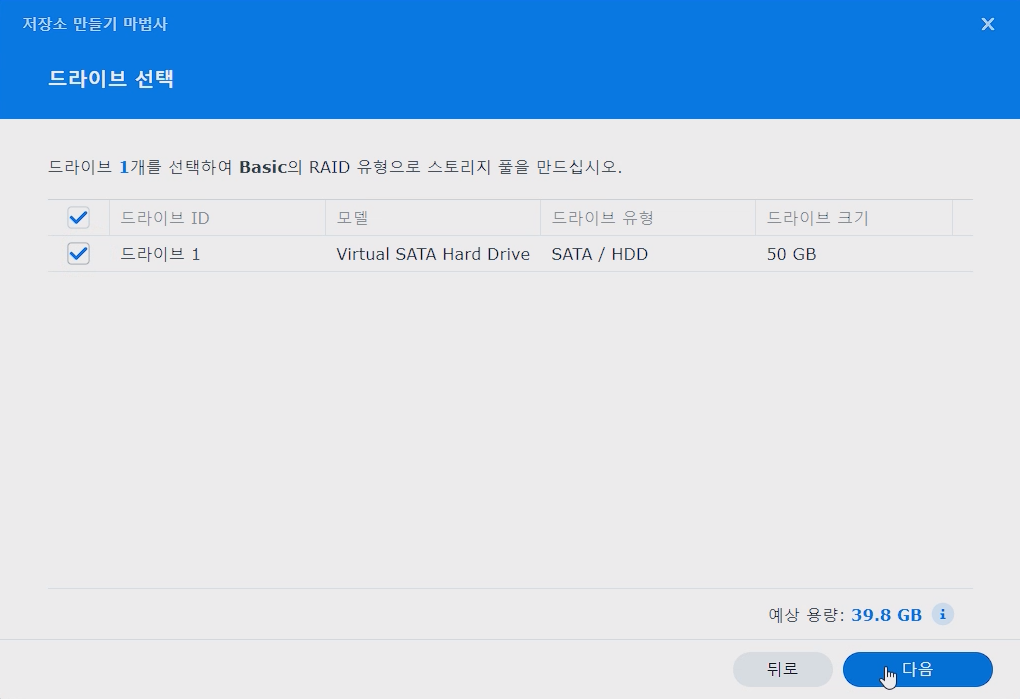
드라이브 검사 수행을 클릭하고 볼륨 용량 할당은 “최대”로 한다
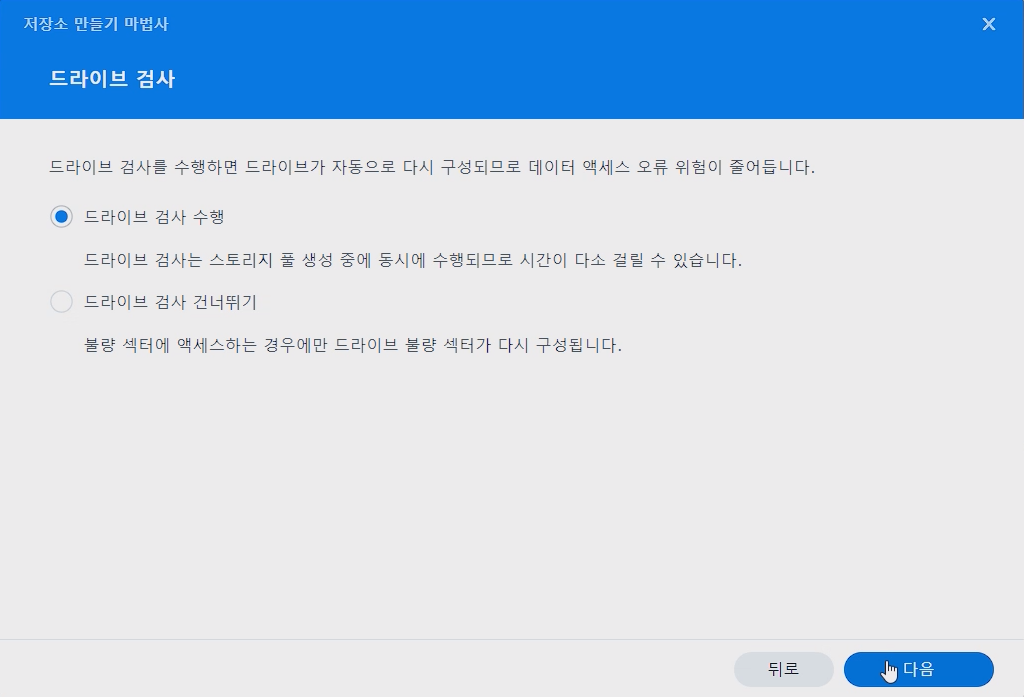
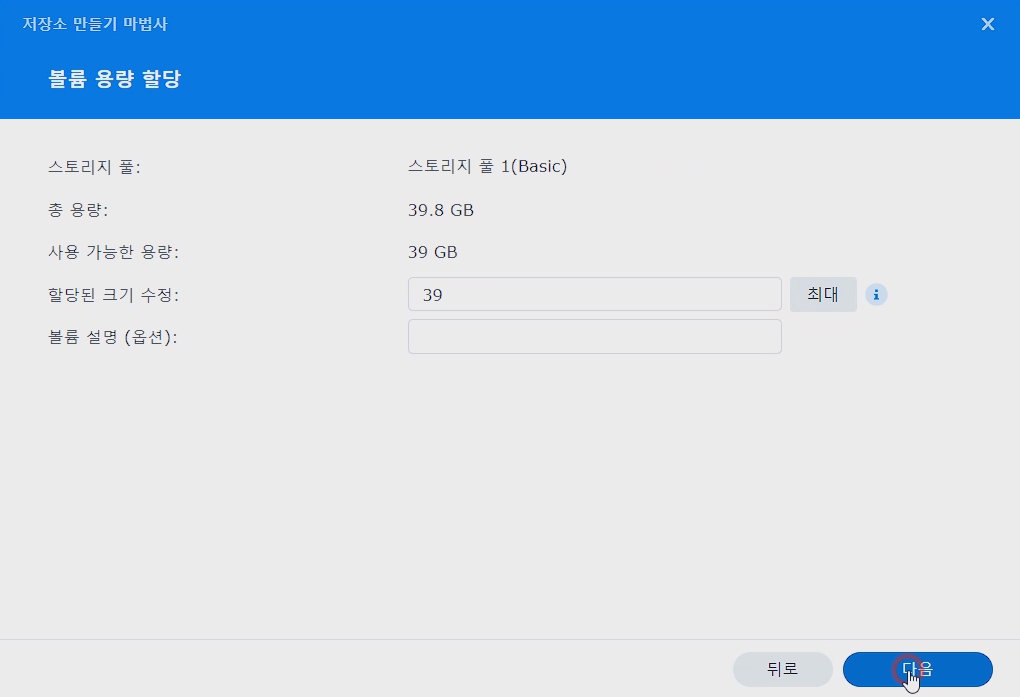
파일시스템은 “Btfs( 권장)”을 선택한다.
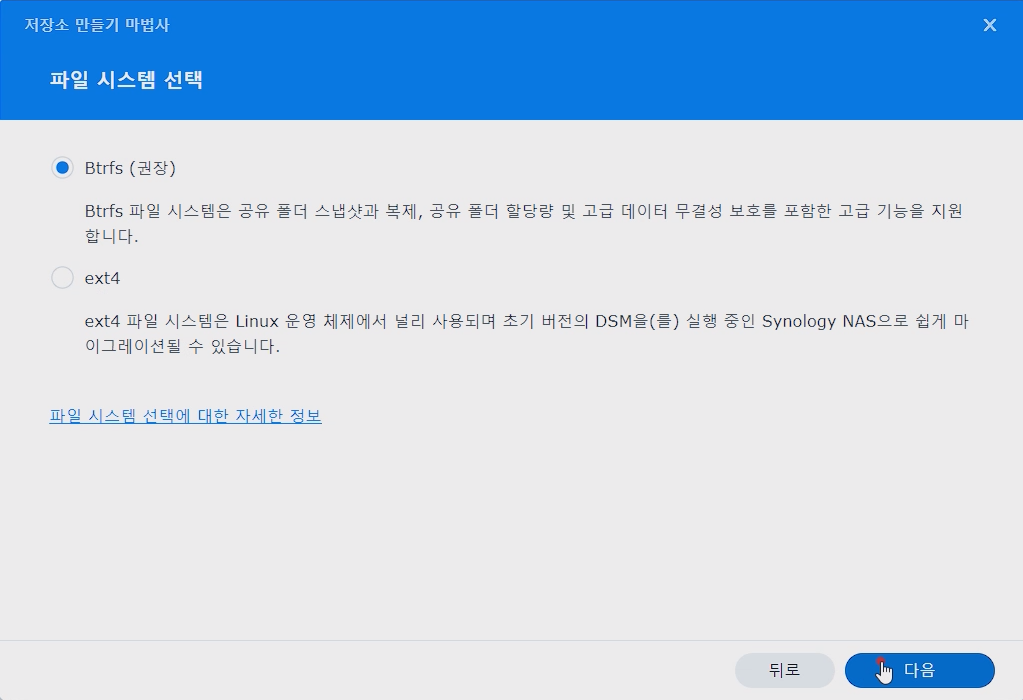
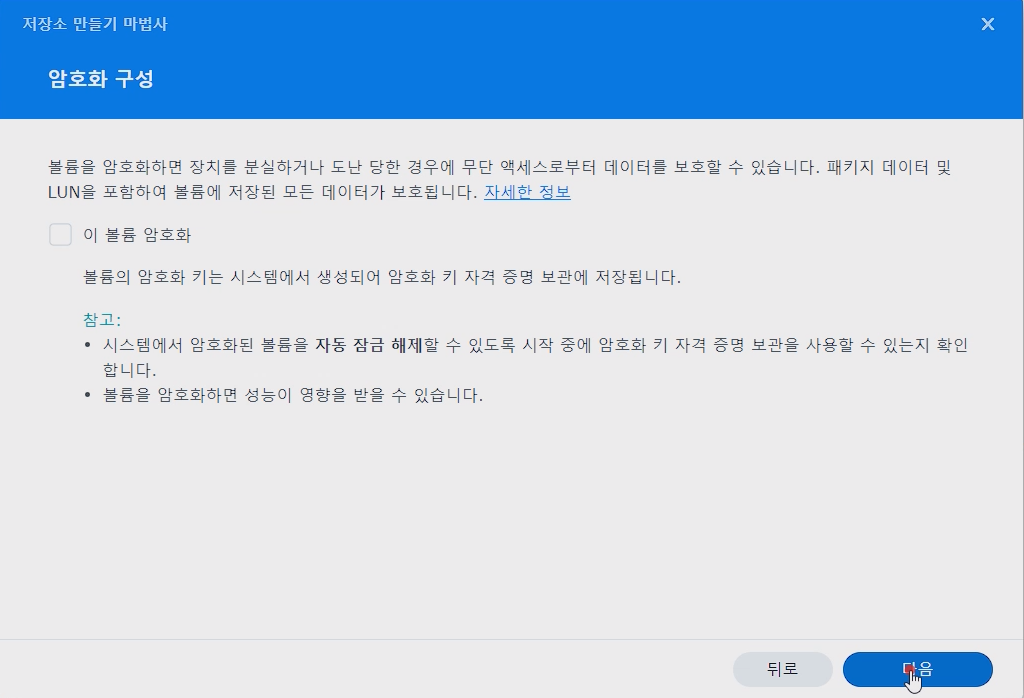
데이터 삭제 경고 메시지에서 “확인” 버튼을 클릭하여 스토리지 풀 및 볼륨 생성 마법사를 마치면 드라이브 검사가 수행된다.
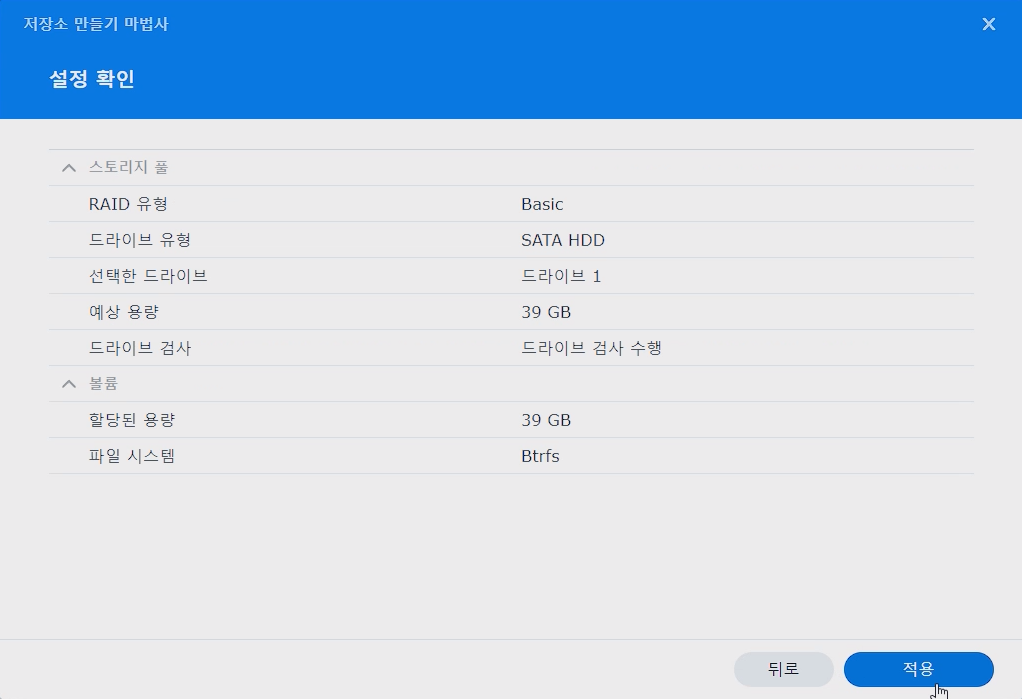
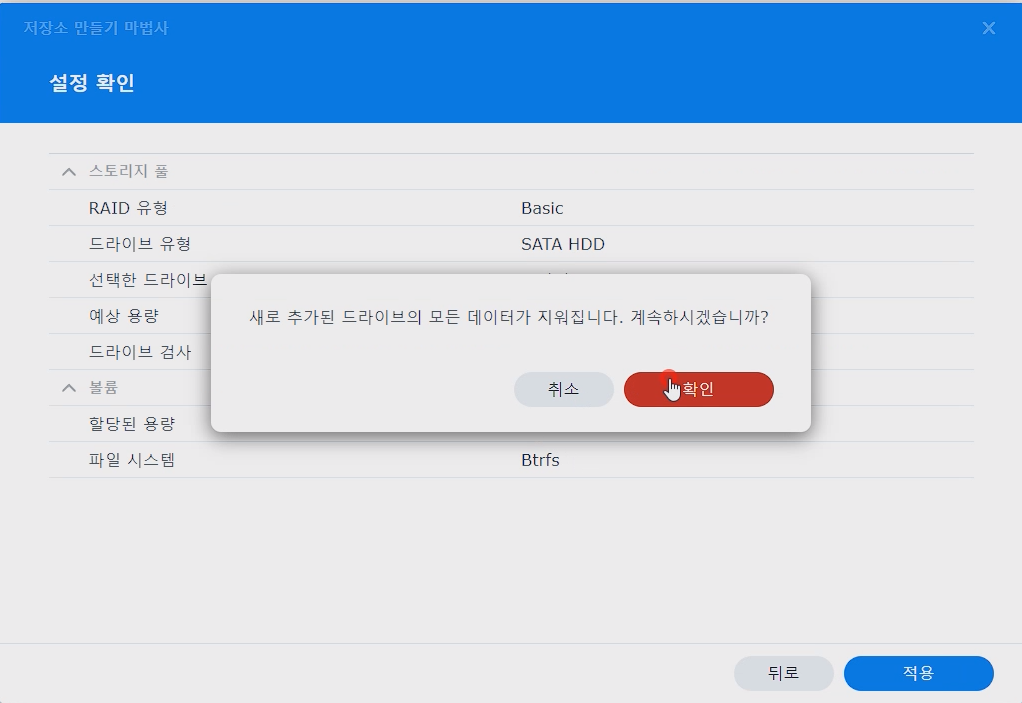
XPenology Server 및 DSM 설치가 완료되었습니다.