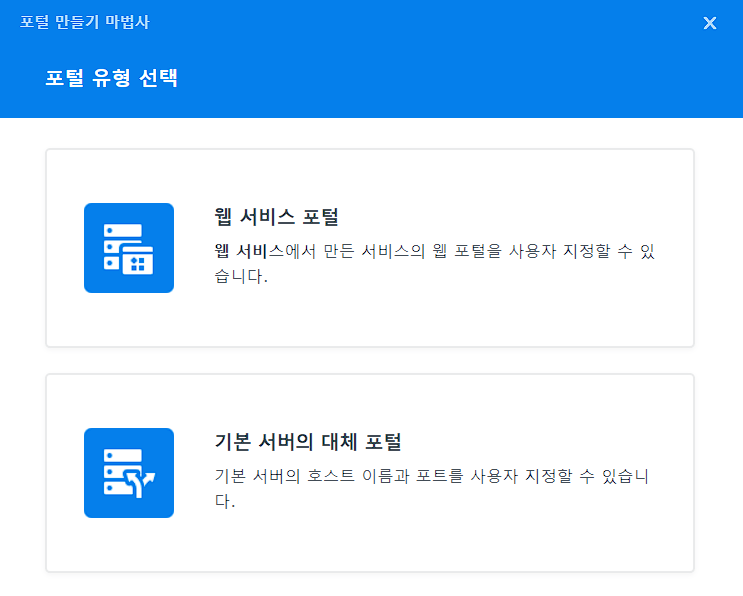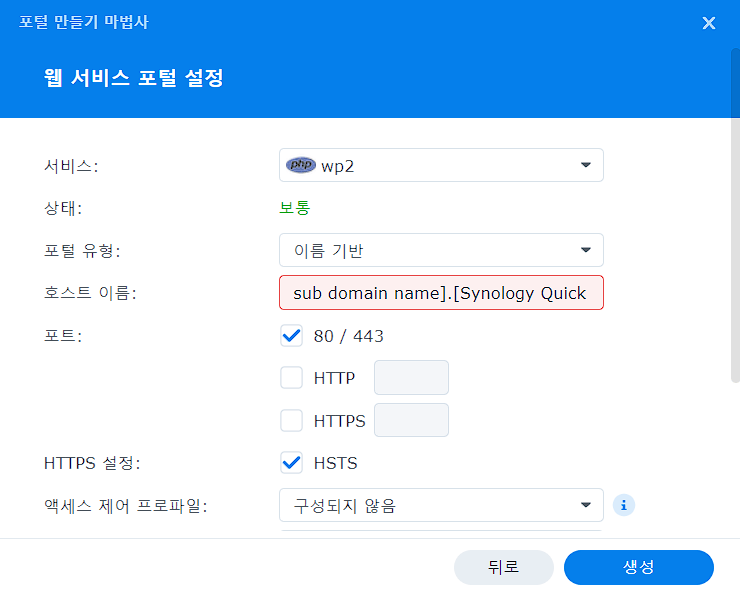Web Server 기본설정 에 필요한 정보를 소개합니다.
Synology NAS에서 웹 서비스를 운영하려면 기본적인 Web Server 설정이 필요하다.
이 글에서는 PHP 확장 모듈 활성화, DB Table 생성, 웹 서비스 및 포털 설정까지 웹 환경을 구성하는 전체 과정을 순서대로 설명한다.
1. Web Server 기본설정 : PHP 확장 모듈 설정
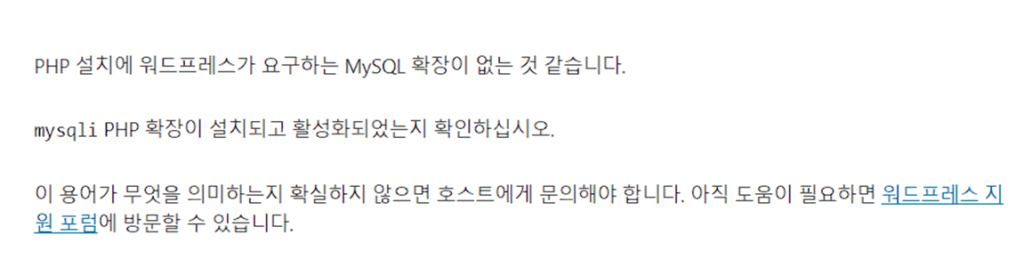
WordPress를 설치할 때 PHP 확장 모듈이 설치 또는 활성화되지 않았다는 오류 메시지를 볼 수 있습니다.
WordPress를 설치하기 전에 PHP 확장 모듈을 활성화 합니다.
1.1 [Web Station – 스크립트 언어 설정]으로 이동합니다.
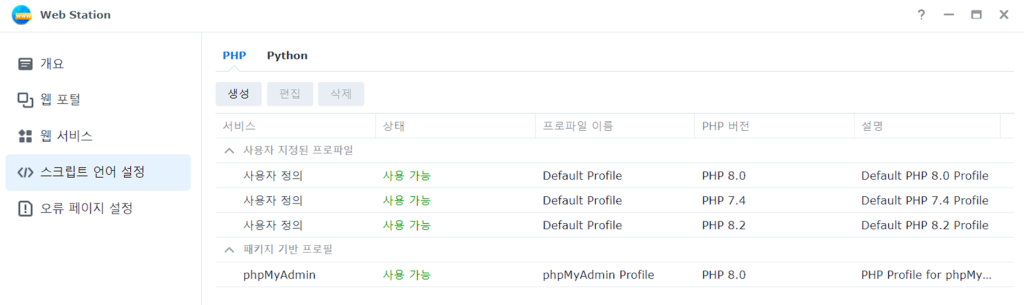
1.2 [사용자 지정된 프로파일]에서 사용하고자 하는 PHP 버전을 선택한 후 편집 버튼을 클릭합니다.
여기서는 PHP 8.0 버전을 선택하지만, 확장모듈을 활성화 하는 방법은 동일합니다.
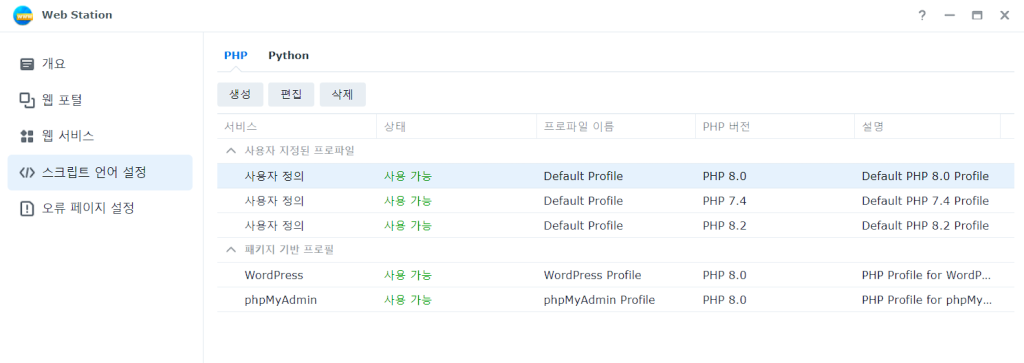
1.3 PHP 프로필 편집 화면에서 “확장” 탭을 클릭한 후 모든 확장 모듈을 선택하여 저장합니다.
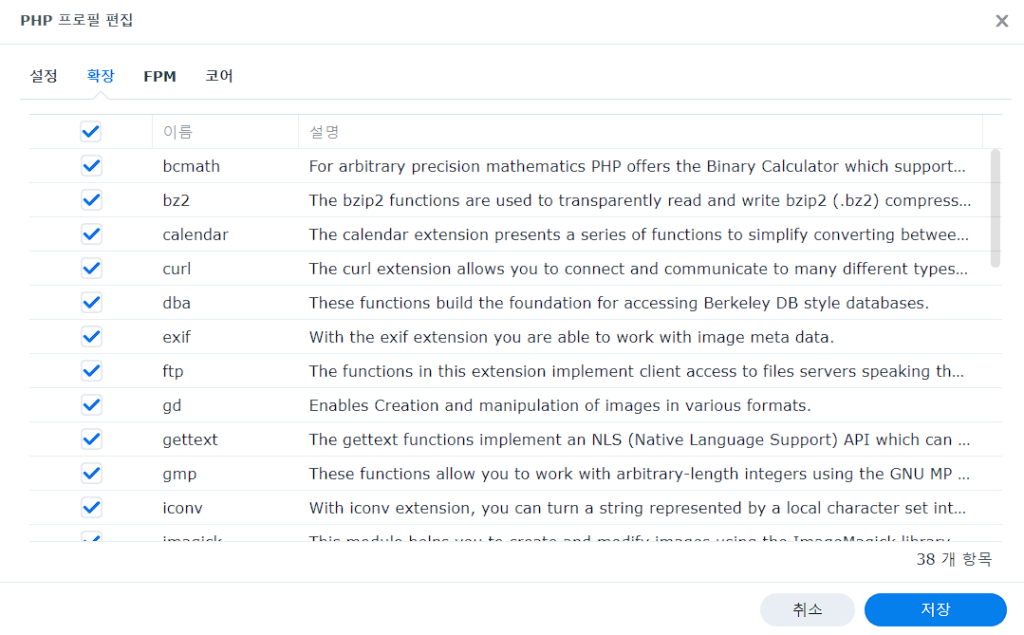
2. Web Server 기본설정 : DB Table 생성
2.1 패키지 센터 – phpMyAdmin 에서 “열기” 또는 Web Station – 웹 포털 – 기본 포털 에서 phpMyAdmin 의 Link 아이콘을 클릭합니다.
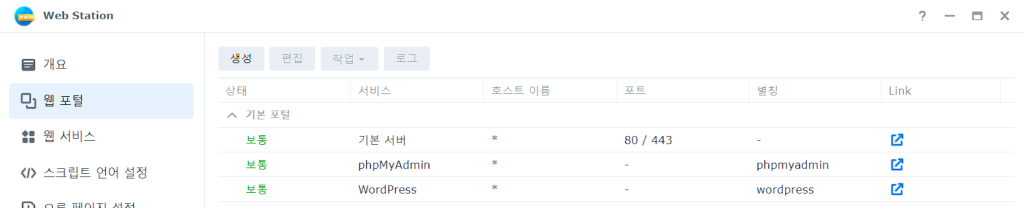

2.2 phpMyAdmin 로그인 정보를 입력합니다.
- 사용자명: root 또는 사용자 지정 ID
- 암호: MariaDB 생성 시 입력한 암호(비밀번호) 또는 사용자 지정 ID의 암호
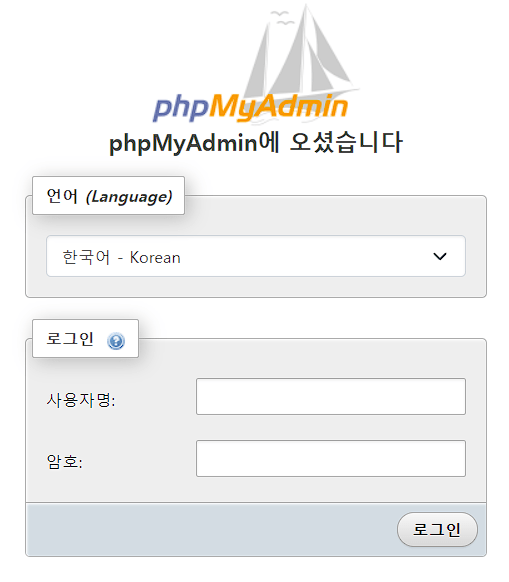
2.3 [데이터베이스] 탭을 클릭한 후 새 데이터베이스를 만듭니다.
- 데이터베이스 명: 사용하고자 하는 “DB 이름”을 입력합니다.
설명을 위하여 “wordpress”라는 DB Table을 생성합니다. - Charset 설정: 드롭다운 메뉴에서 선택
– utf8_general_ci: basic plane
– utf8mb4_general_ci: basic plane + supplementary plane
확장된 문자를 지원하기 위해 4 byte까지 저장할 수 있음 (Emoji 문자열 사용 가능)
2.3 [만들기] 버튼을 클릭합니다.
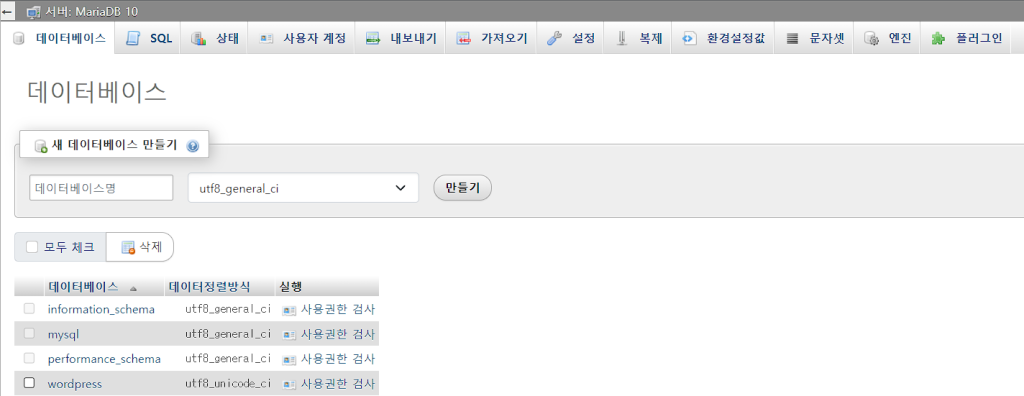
3. 웹 서비스 생성
3.1 Web Station – 웹 서비스 에서 “생성” 버튼을 클릭한다.
3.2 서비스 유형에서 기본 스크립트 언어 웹 사이트를 선택하고 서비스 드롭다운 메뉴에서 PHP 8.0을 선택한다.
3.3 일반 설정 구성에서 다음의 항목을 입력하거나 선택한 후 다음 버튼을 클릭한다.
- 이름: 사용자 지정
- 설명: 웹 서비스에 대한 설명 입력
- 문서 루트: 공유폴더 /volume1/web_host 선택
- HTTP 백엔드 서버: Apache HTTP Server 2.4 선택
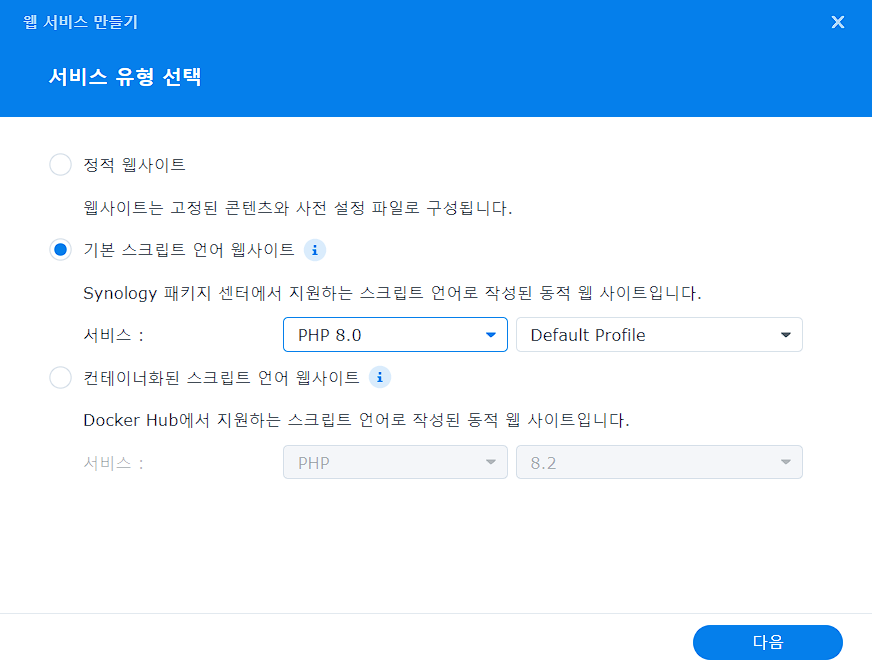

3.4 설정한 내용을 확인한 후 “생성” 버튼을 클릭한다.
4. 웹 포털 생성
웹 페이지에 접근할 수 있도록 웹 사이트의 주소를 생성합니다.
4.1 Web Station – 웹 포털 에서 “생성” 버튼을 클릭합니다.
4.2 포털 유형 선택에서 “웹 서비스 포털”을 선택합니다.
4.3 웹 서비스 포털 설정에 다음의 항목을 입력한 후 “생성” 버튼을 클릭합니다.
- 서비스: 웹 서비스에서 생성한 서비스를 드롭다운 메뉴에서 선택합니다.
- 포털 유형
– 이름 기반: 기본 도메인 또는 서브 도메인 이름을 입력합니다.
[sub domain name].[Synology Quick connect ID].synology.me
* 개인 도메인을 구입하여 사용한다면 개인 도메인 주소를 입력하면 됩니다.
– 포트 기반: 기본 도메인 또는 서브 도메인에서 포트 별로 구성하고자 할 때 사용합니다.
[sub domain name].[Synology Quick connect ID].synology.me:8080
– 별칭 포털: 대체 URL을 설정하고자 할 때 사용합니다.
[Synology Quick connect ID].synology.me/별칭 - HSTS 확인란 선택
웹 브라우저를 강제로 HTTPS 로 연결되도록 리디렉션합니다.