Redmine 을 Synology NAS Container Manager로 프로젝트 기반 설치하기
프로젝트 관리 도구로 잘 알려진 Redmine은 이슈 트래킹, 일정 관리, 위키, Gantt 차트 등을 통합적으로 제공하는 오픈소스 플랫폼이다. 개발팀뿐 아니라 IT 운영, 문서 협업 등 다양한 환경에서 폭넓게 활용된다.
이 글에서는 Synology NAS에 내장된 Container Manager 기능을 활용하여 Redmine을 docker-compose 기반 프로젝트 방식으로 설치하는 전체 과정을 소개한다. 외부 클라우드 서버 없이도 안정적이고 관리가 쉬운 협업 플랫폼을 구축할 수 있다.
1. Container Manager의 프로젝트를 이용하여 설치
1.1 프로젝트 생성 시작
- DSM에 로그인한 후 Container Manager를 실행한다.
- 좌측 메뉴에서 [프로젝트] 탭을 선택하고, 상단의 [생성] 버튼을 클릭한다.
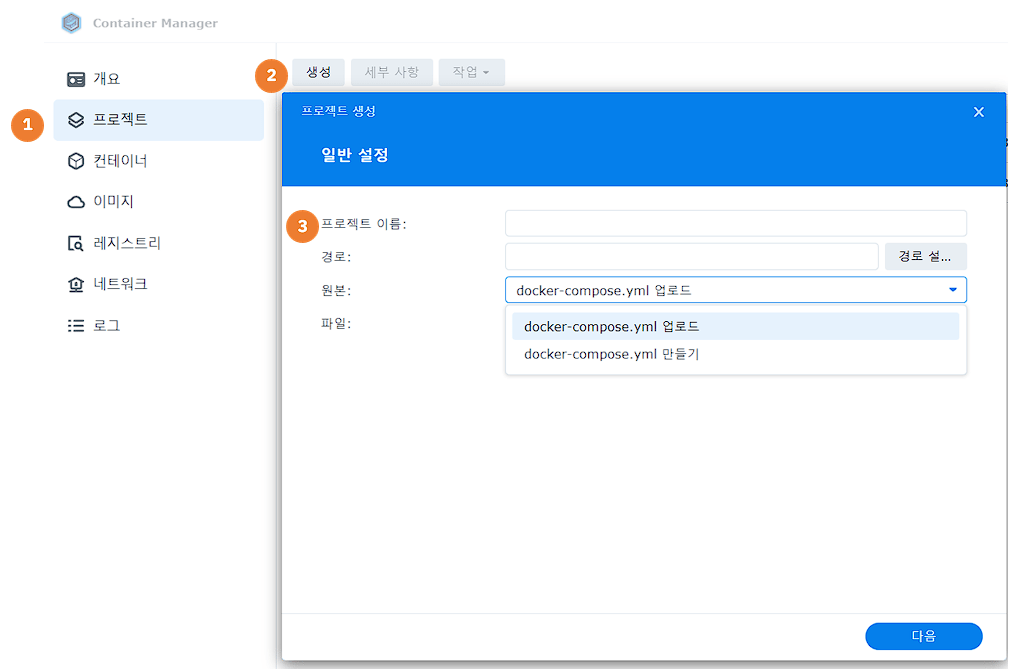
- [프로젝트] 탭을 클릭한다.
- [생성] 버튼을 클릭한다.
- “프로젝트 이름”을 입력한다.
– 소문자, 숫자, 하이픈(-) 및 밑줄 (_ )만 사용 가능
1.2 프로젝트 정보 입력
- 프로젝트 이름은 소문자, 숫자, 하이픈(-), 밑줄(_)만 허용된다.
예시:redmine_project - docker-compose.yml 파일이 저장될 공유 폴더 경로를 선택한다.
예:/volume1/docker/redmine_project
⚠️ 해당 경로에 이미 동일한 파일이 존재하면 “4번과 같은 파일이 존재합니다”라는 알림 팝업이 표시된다.
1.3 docker-compose.yml 업로드 또는 생성
- 원본 선택 드롭다운에서
"docker-compose.yml 업로드"를 선택한다. - 로컬에 준비된
docker-compose.yml파일을 찾아 업로드한다. - 파일이 없는 경우에는
"docker-compose.yml 만들기"메뉴를 통해 직접 작성할 수 있다.
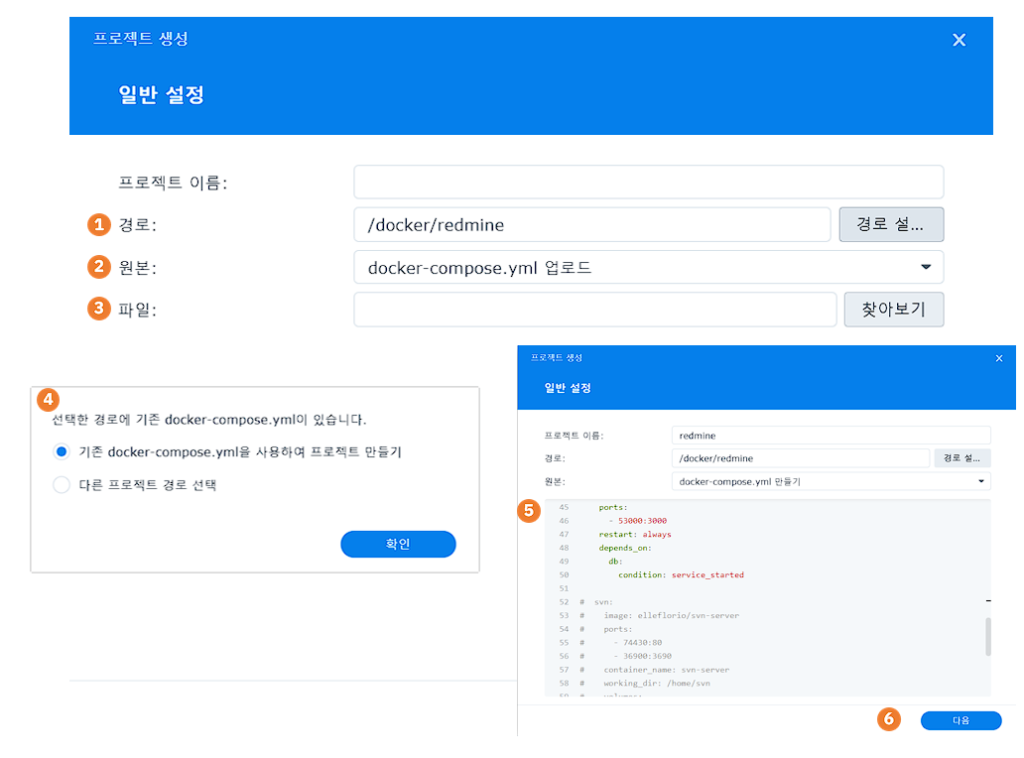
- docker-compose.yml 파일이 업로드 될 공유폴더를 선택
– 파일이 공유되는 폴더에 docker compose 파일이 이미 있는 경우 “4”번과 같은 팝업 메시지가 나타난다. - 원본의 드롭다운 메뉴에서 “docker-compose.yml 업로드” 메뉴를 선택한다.
– 파일이 없는 경우 “docker-compose.yml 만들기“ 메뉴를 선택한 후 직접 작성하면 된다. - 파일의 찾아보기 버튼을 클릭하여 로컬 파일을 업로드 한다.
- 선택 경로에 이미 파일이 존재하는 경우의 팝업 메시지
- 정상적으로 파일이 업로드 된 경우의 화면
- [다음] 버튼을 클릭한다.
1.4 웹 포털 설정 연동 (선택사항)
- 다음 화면에서
"Web Station을 통해 웹 포털 설정"을 체크하면, 설치 완료 후 Web Station에서 자동으로 포털 등록이 가능하다. - 체크하지 않아도 이후에 Web Station에서 수동 등록할 수 있다.
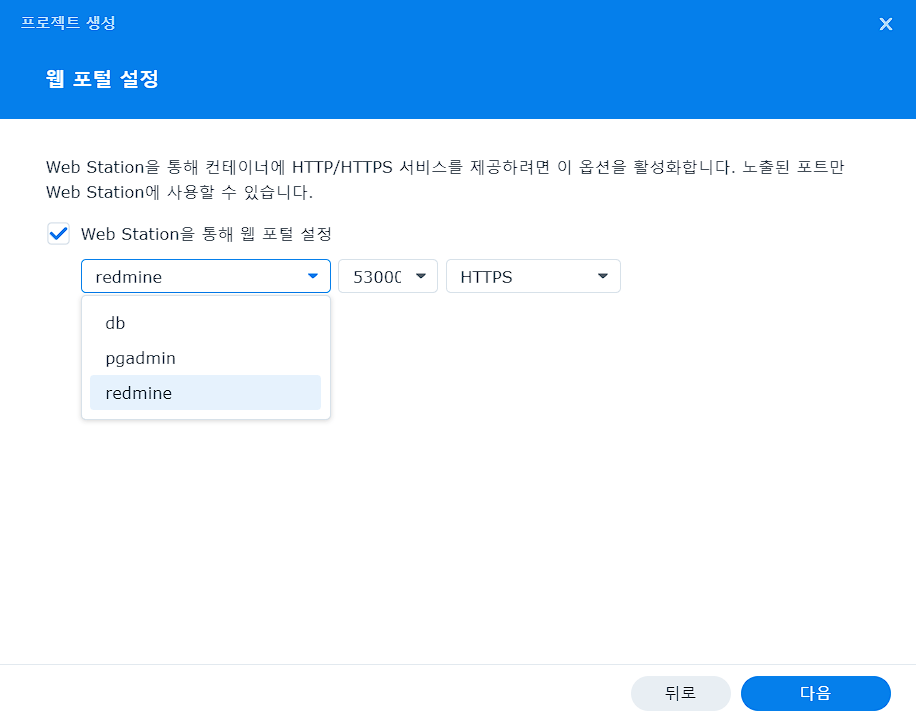
- “Web Station을 통해 웹 포털 설정”에 체크하면 웹스테이션에서 웹 포털을 쉽게 설정할 수 있습니다.
(선택사항) - 함께 설치된 컨테이너 중 “redmine”을 선택하고 포트를 설정한다.
1.5 설정 완료 및 실행
- 모든 항목이 정상적으로 설정되었는지 확인하고 [완료] 버튼을 클릭한다.
- 터미널 빌드가 실행되며 프로젝트가 자동으로 배포된다.
- 컨테이너가 정상 실행되면 Redmine이 설치된다.
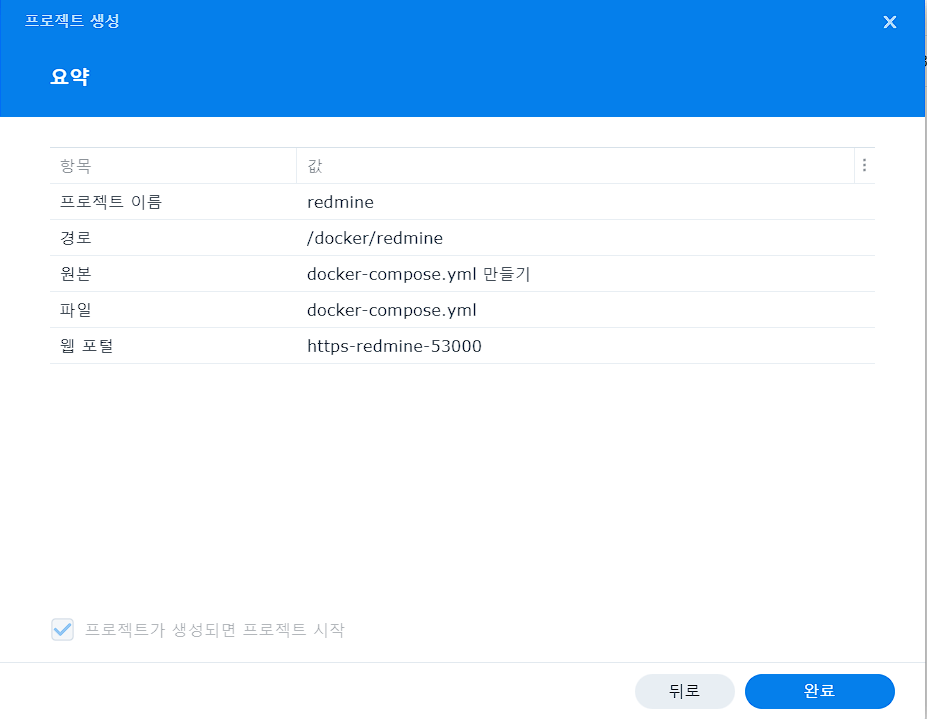
- 설정 내용을 확인한 후 “완료” 버튼을 클릭합니다.
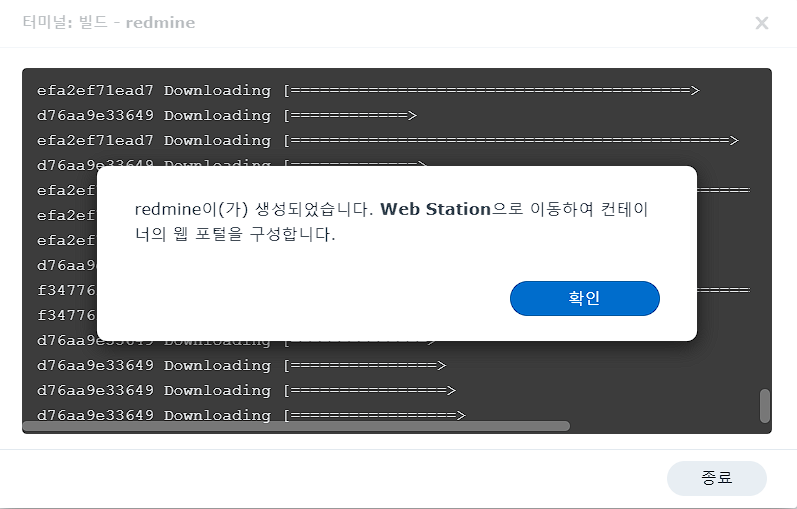
터미널 빌드가 실행되고, “확인” 버튼을 클릭하여 Web Station 화면으로 이동한다.
2. Web Station으로 웹 포털 생성
Redmine 설치가 완료되면 NAS 내 웹 포털을 구성하여 도메인 주소로 쉽게 접속할 수 있다.
2.1 Web Station 접속
- DSM > Web Station > 웹 포털 메뉴로 이동
- 상단 [생성] 버튼을 클릭
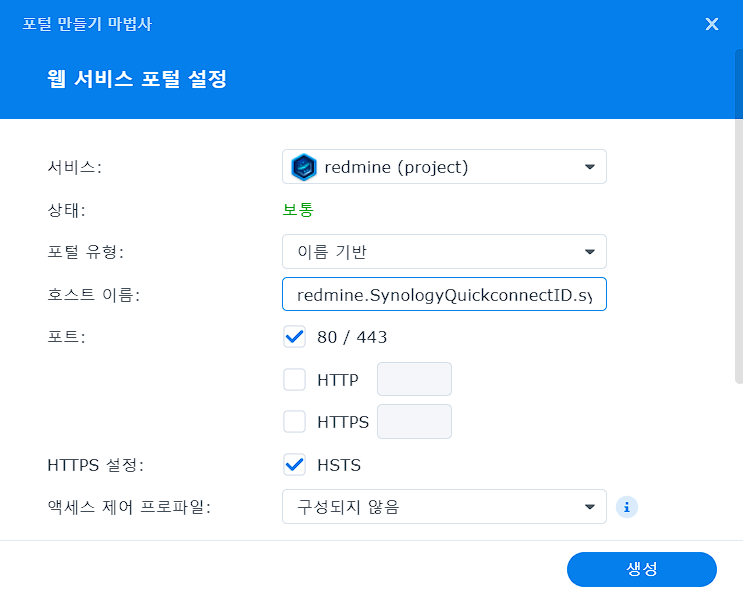
- 포털 유형 선택
– 이름 기반
– 포트 기반 - 호스트 이름을 설정한다.
redmine.Synology Quick Connect ID.synology.me - “생성” 버튼을 클릭한다.
2.2 포털 유형 및 주소 구성
- 포털 유형 선택:
- 이름 기반:
redmine.mynas.synology.me - 포트 기반:
mynas.synology.me:3000
- 이름 기반:
- 호스트 이름 설정:
- 예:
redmine.[QuickConnectID].synology.me
- 예:
- 선택적으로 HSTS(HTTPS 강제 연결) 체크 가능
- [생성] 버튼을 눌러 웹 포털을 완성한다.
3. 초기 화면
웹 서비스 포털에서 설정한 주소로 접속하면 아래와 같이 초기 화면으로 접속된다.

